
Contenuto
- stadi
- Metodo 1 Registra da una webcam utilizzando Windows Movie Maker
- Metodo 2 Salva da una webcam su Mac usando QuickTime
- Metodo 3 Registra con una webcam sul tuo PC con Debut Video Capture
- Metodo 4 Registrazione sul sito niaveo.com
Devi registrare un video da inviare a colleghi, amici o familiari? Devi scaricare e distribuire un file video su Internet? Esistono diversi modi per effettuare una registrazione video su PC o Mac. In questo articolo troverai le tecniche che ti permetteranno di registrare da una webcam per PC usando il software Debut Video Capture o Windows Movie Maker.Troverai anche un modo per registrare un video dalla fotocamera su Mac usando QuickTime.
stadi
Metodo 1 Registra da una webcam utilizzando Windows Movie Maker
- Assicurati che la tua webcam sia correttamente collegata a una porta USB se stai usando una videocamera esterna. Punta la fotocamera verso di te e posizionala il più vicino possibile a te per una qualità audio ottimale.
-
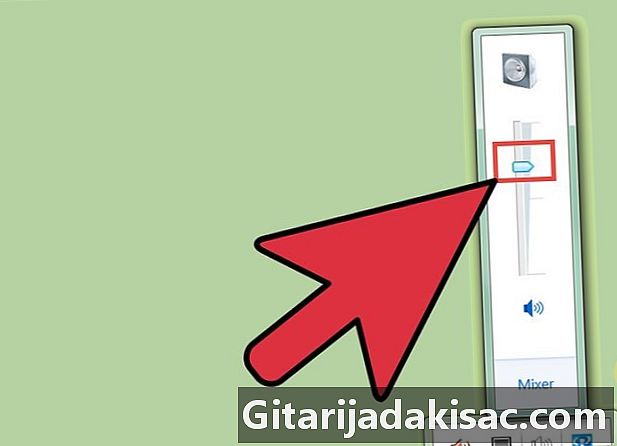
Regola il volume di input al massimo. Verificare che il pulsante di disattivazione dell'audio non sia attivato. -
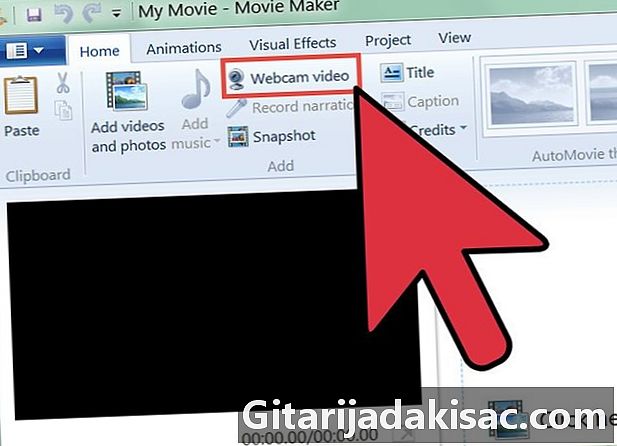
Avvia Windows Movie Maker. Nella scheda "Home" del menu principale, fai clic su "Video per webcam". -
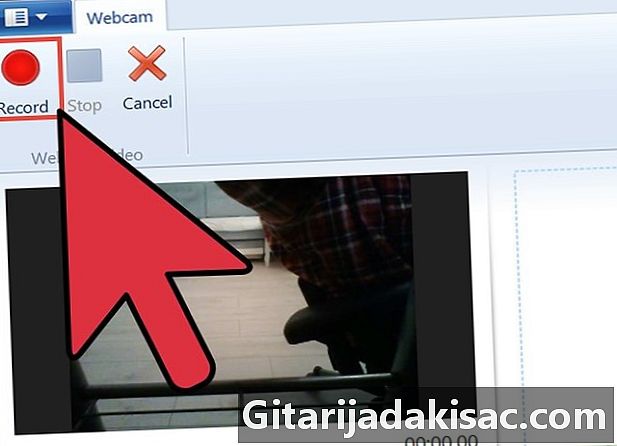
Inizia lo scatto facendo clic sul pulsante rosso "Salva". Se vuoi salvare il tuo video, fai semplicemente clic sul pulsante blu "Stop". Rinomina il video e salvalo nella libreria "I miei video". -
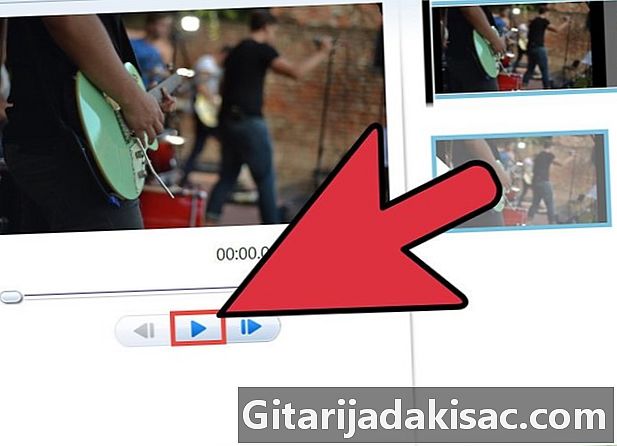
L'ultimo video registrato apparirà automaticamente sulla traccia video. Puoi vedere in anteprima ciò che hai salvato in precedenza facendo clic sul pulsante "Riproduci". In quest'area puoi modificare il tuo video. È possibile applicare temi o qualsiasi altro elemento per migliorare l'estetica. -
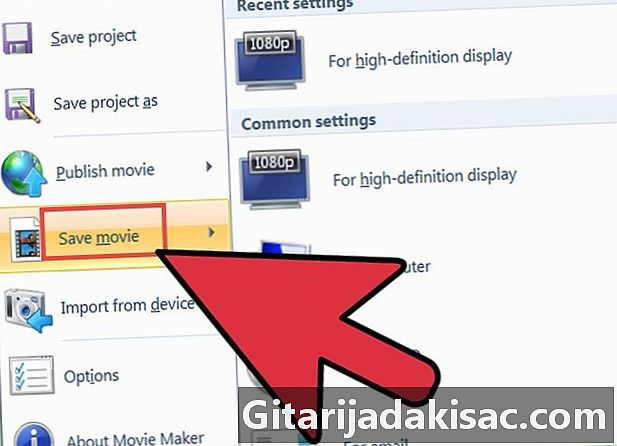
Salva il tuo lavoro facendo clic su "Salva filmato" e seleziona la risoluzione e la dimensione del video che fa per te. -

Verrà visualizzata una finestra di dialogo nella fase finale del backup del video.
Metodo 2 Salva da una webcam su Mac usando QuickTime
-
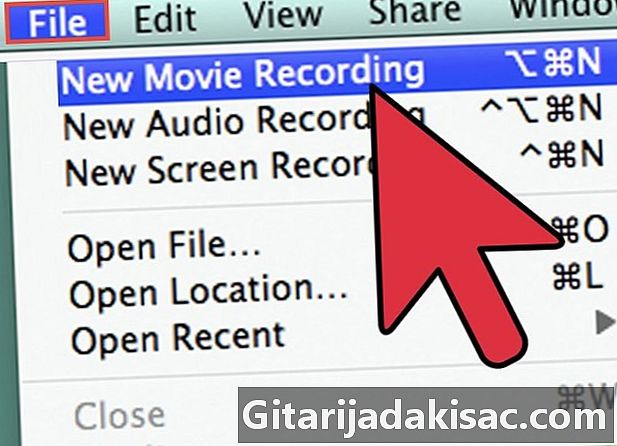
Avvia QuickTime. Dal menu File, seleziona "Nuova registrazione video". -
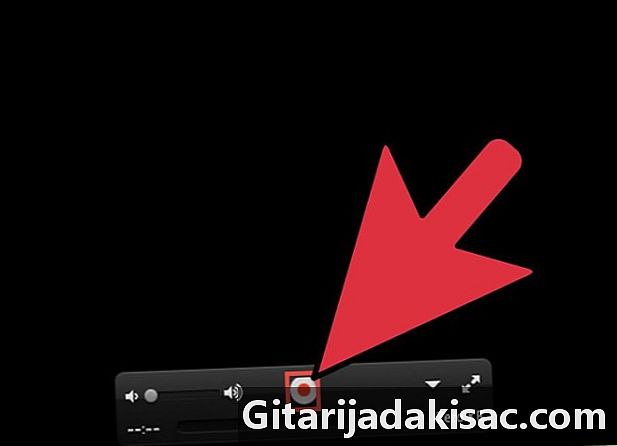
Regola il campo della telecamera nella schermata che appare. Seleziona il pulsante rosso per registrare il tuo video e premi Stop al termine. -
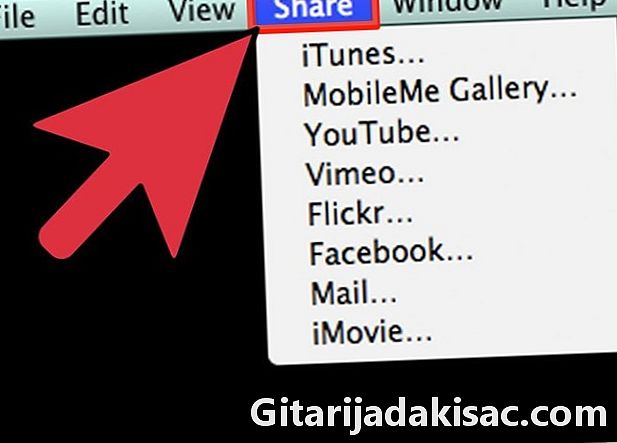
Esporta o condividi il tuo video. Puoi scegliere di esportare il tuo film su iTunes, iMovie o sul Web. Puoi anche condividere il film sui social network.
Metodo 3 Registra con una webcam sul tuo PC con Debut Video Capture
-
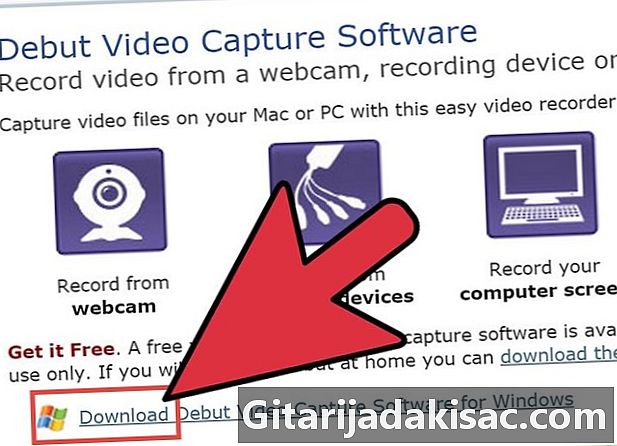
Scarica il programma Acquisizione video.- Fai clic sul link per il download nella pagina. Scegli "Esegui" quando ti viene chiesto di eseguire o salvare il file.
- Accetta le condizioni generali d'uso. Deseleziona tutti i programmi aggiuntivi suggeriti sullo schermo dopo e fai clic su "Avanti".
-
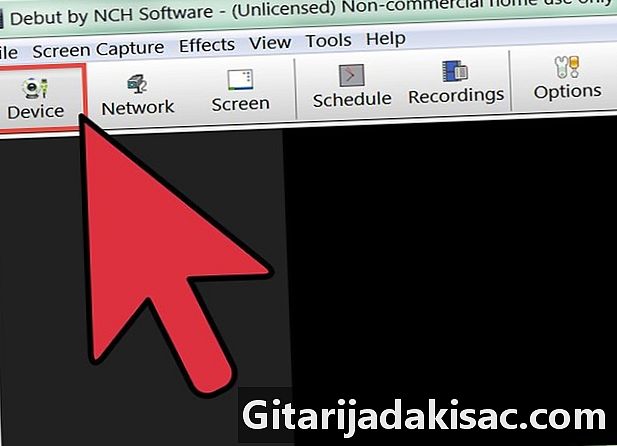
Attendi fino a quando il programma non rileva la tua webcam. Se in seguito desideri registrare l'audio con il tuo video, il software ti chiederà di configurare le impostazioni audio. Una volta completato questo passaggio, vedrai l'interfaccia principale di Debut e sei quasi pronto per iniziare la registrazione. -
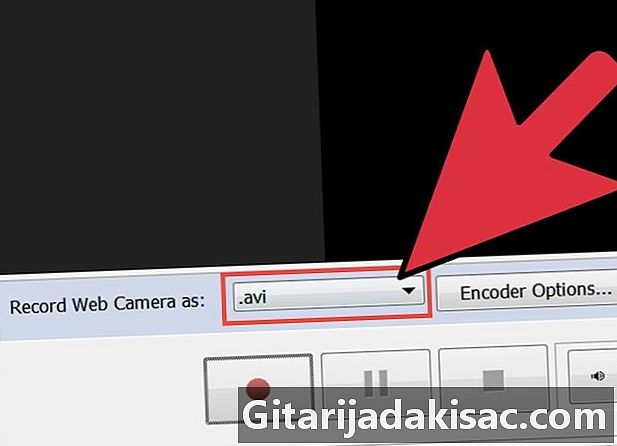
Seleziona il formato di registrazione che preferisci. Debut ti consente di salvare in ciascuno dei seguenti formati: avi, wmv, asf, mpg, 3gp, mp4, mov e flv. Puoi anche impostare varie impostazioni di codifica per ciascun formato.- Se scegli la registrazione MPEG4 (mpg4), Debut seleziona le opzioni predefinite per iPod, PSP, Xbox 360 e altro.
- Se si desidera masterizzare la registrazione su DVD, selezionare format.mpg (MPEG2) e le impostazioni predefinite dell'encoder saranno quelle della qualità DVD.
- Per modificare le impostazioni di codifica, fai clic sulla piccola icona dopo il menu a discesa per aprire una finestra delle impostazioni.
-
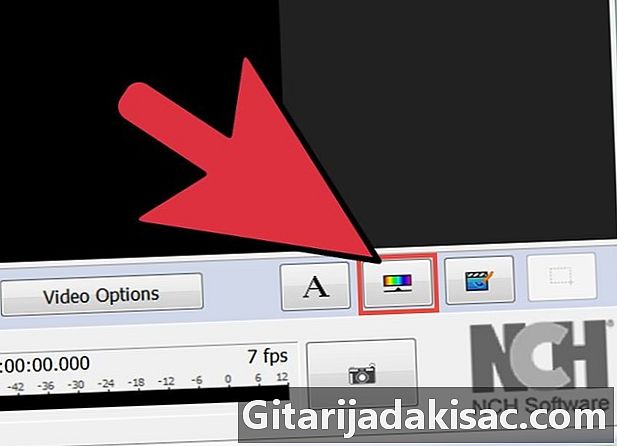
Imposta la quantità di luminosità e contrasto necessari. Fai clic sull'icona a forma di sole nella casella degli strumenti piccola (regola gli effetti video). In questa finestra di dialogo, puoi anche definire una legenda da incorporare nel video. -
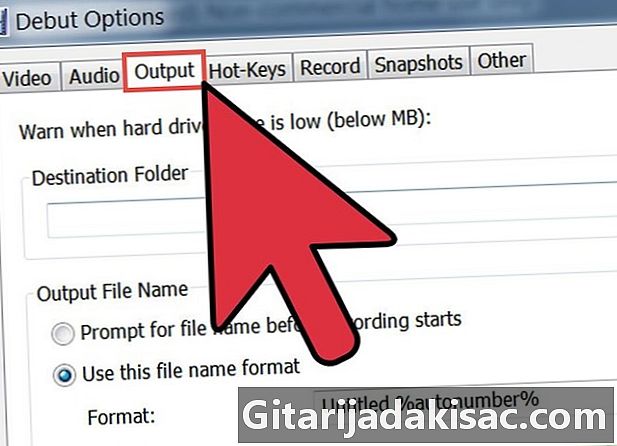
Seleziona la directory di destinazione in cui desideri salvare il video. Fai clic sul pulsante Impostazioni barra degli strumenti dal menu principale. Quindi fare clic sulla scheda Esci nella casella delle impostazioni. Puoi scegliere la directory di destinazione e anche il nome del tuo file. Fai clic su OK quando hai finito. -
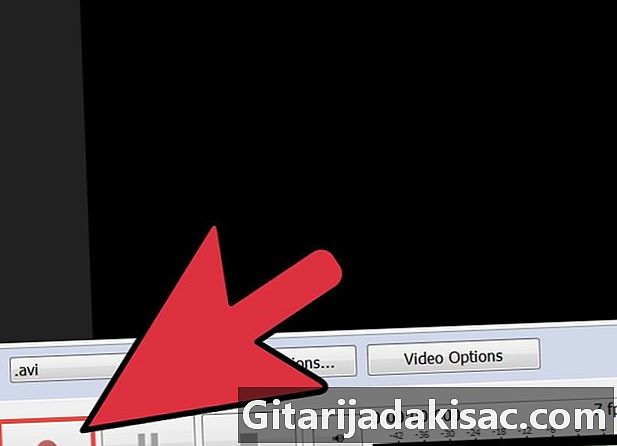
Fai clic sul pulsante Salva in basso a sinistra dell'applicazione. Oppure puoi usare la scorciatoia da tastiera premendo il tasto F5.
Metodo 4 Registrazione sul sito niaveo.com
-
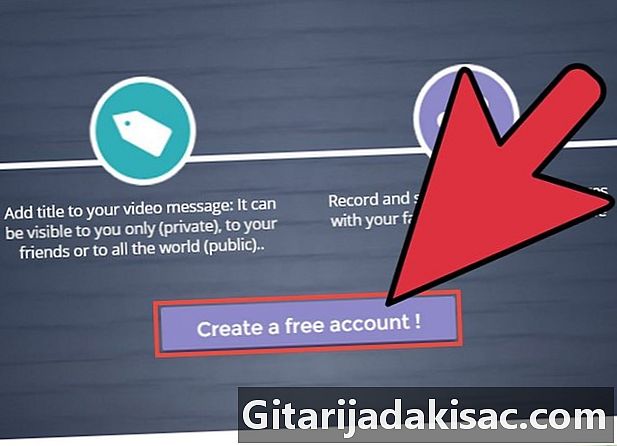
Crea un account sul sito niaveo. È gratis -
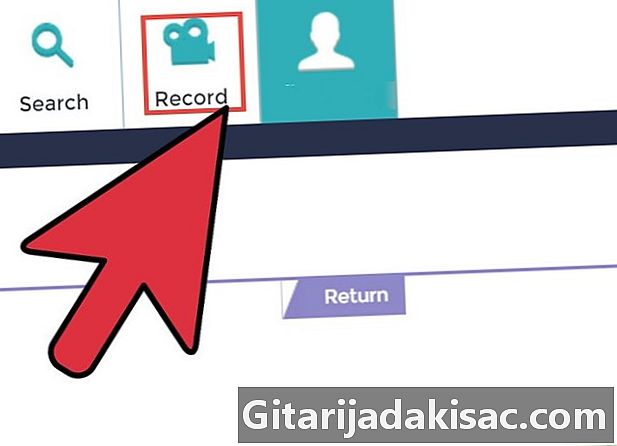
Fai clic sul menu a sinistra "Nuovo video". -
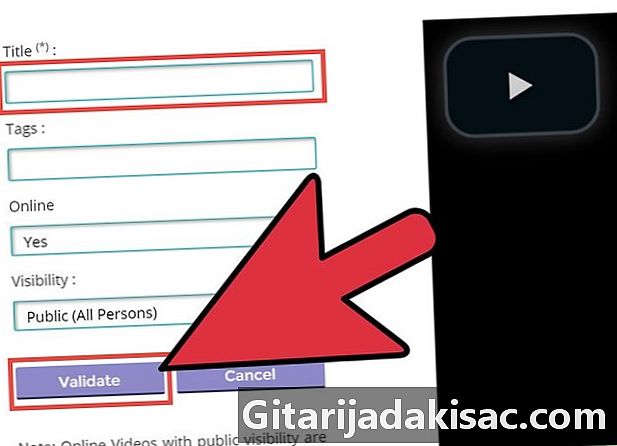
Registra il tuo video (massimo 10 minuti). -
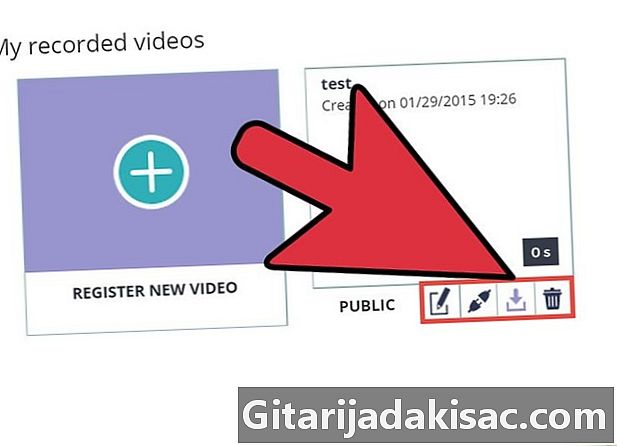
Condividi e / o scarica il video registrato in formato flv / mov / mp4.

- Per limitare le dimensioni del file video, si consiglia di utilizzare uno sfondo semplice. Gli sfondi animati possono apparire più dinamici, ma la dimensione del file sarà molto più grande e consumerà più larghezza di banda quando lo esporti.
- Disattiva eventuali rumori di sottofondo come radio o televisione. Il microfono della tua webcam recupererebbe il rumore ridicolizzando.
- Controlla la tua illuminazione. Posiziona una lampada coperta con un foglio di carta sulla parte superiore della scrivania o del tavolo. Puoi anche indirizzare una luce indiretta verso un muro per ammorbidire e migliorare la qualità del video.
- I motivi chiari o a strisce dei vestiti possono interferire con il tuo viso durante la registrazione. Il rosso è il colore più complesso che può essere riprodotto dalle telecamere e il blu più semplice. Se ti vesti di bianco, la tua pelle apparirà più scura, se indossi il nero, la tua pelle avrà una carnagione più chiara.