
Contenuto
Questo articolo è stato scritto con la collaborazione dei nostri redattori e ricercatori qualificati per garantire l'accuratezza e la completezza del contenuto.Il team di gestione dei contenuti di esamina attentamente il lavoro della redazione per garantire che ogni articolo sia conforme ai nostri elevati standard di qualità.
Sia per uso personale che per mostrarlo a un amico, puoi prendere screenshot del tuo schermo con OneNote 2016, uno strumento incluso in Microsoft Office per Windows. Non è possibile acquisire direttamente in OneNote per Mac o la versione gratuita di OneNote inclusa in Windows 10. Tuttavia, è possibile farlo manualmente sul computer e aggiungerli a OneNote come immagini.
stadi
Metodo 1 di 3:
Usa la barra dei menu
- 7 Clicca su Invia alla posizione selezionata. La pagina specificata si aprirà in OneNote e lo screenshot verrà incollato su di essa.
- Se vuoi, puoi semplicemente fare clic su Copia negli appunti per salvare la cattura negli appunti e incollarla altrove.
- In alcune versioni di OneNote, l'utilizzo delle scorciatoie da tastiera salva automaticamente la cattura dello schermo negli Appunti senza aprire una finestra.
consiglio
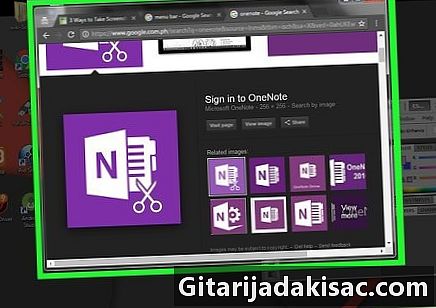
- OneNote manterrà i tuoi screenshot recenti in una barra degli strumenti a destra della finestra.
avvertenze
- Se non si minimizzano altre finestre prima di fare uno screenshot, queste non verranno ridotte come OneNote.
- L'applicazione OneNote separata su Windows 10 si trova sul tuo computer sia che tu abbia Office 365 o meno. Questa applicazione non può creare schermate.