
Contenuto
- stadi
- Parte 1 Crea lavatar
- Parte 2 Vesti il tuo avatar
- Parte 3 Crea un account Doppelme
- Parte 4 Applicare lavatar su Facebook
Un avatar può essere utilizzato come immagine del profilo su Facebook. Non è una tua vera immagine, ma rappresenta chi sei. Facebook ti consente di assegnare cinque foto al tuo profilo e una foto che puoi impostare come foto del profilo principale. Puoi utilizzare il sito Web di creazione Doppelme di davatars per creare un'infinità di davatar che esprimono il tuo carattere unico.
stadi
Parte 1 Crea lavatar
-
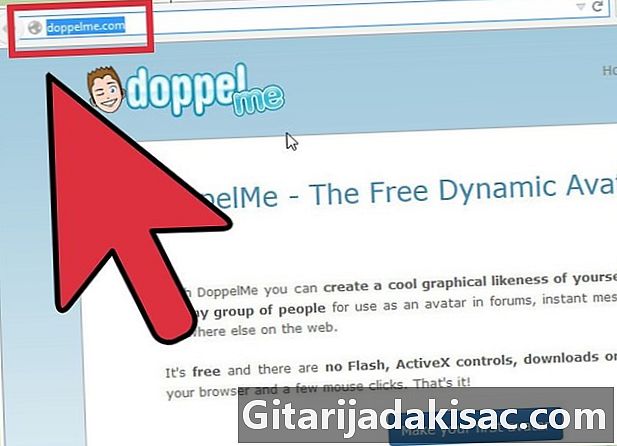
Vai al sito web Doppelme. Apri il tuo browser Web e inserisci http://doppelme.com/. stampa ingresso. -

Fare clic sulla scheda creare. -
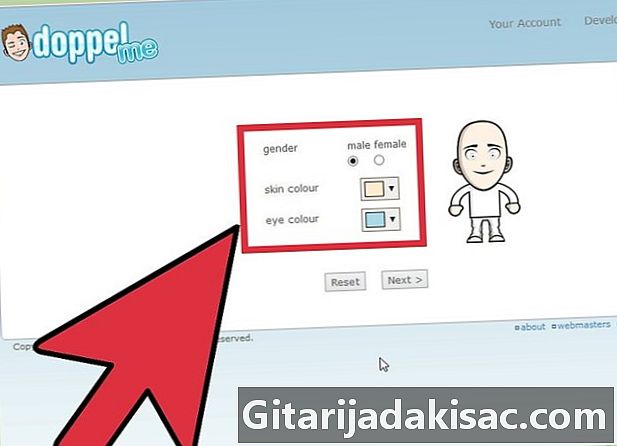
Seleziona un sesso, il colore della pelle e il colore degli occhi.- Per il genere, fai semplicemente clic sul pulsante di opzione maschio o femmina.
- Per il colore degli occhi e della pelle, fai clic sul tuo colore preferito.
- Quindi fare clic su seguente.
-
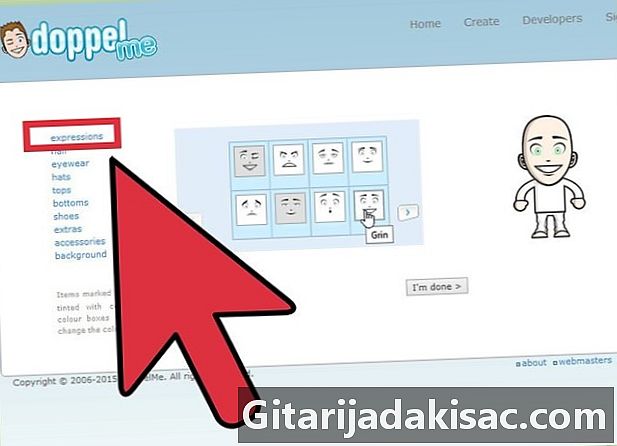
Seleziona un'espressione. Basta fare clic sulla tua espressione facciale preferita per scegliere il volto del tuo avatar.- Clicca sul bottone capelli sul lato sinistro per continuare.
-
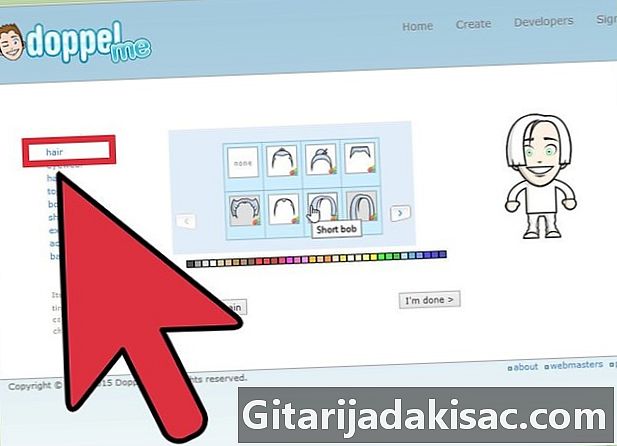
Seleziona un'acconciatura per il tuo avatar. Ci sono diverse opzioni tra cui scegliere, basta scegliere quella che preferisci per il tuo avatar.- Clicca sul bottone Occhiali che è sulla sinistra per continuare.
Parte 2 Vesti il tuo avatar
-
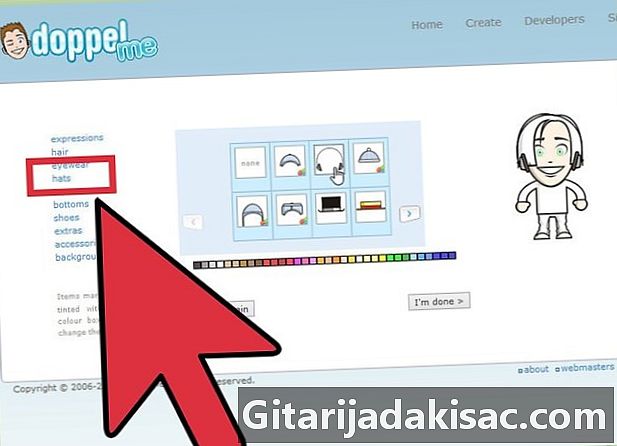
Scegli un cappello per il tuo avatar. Se non vuoi che il tuo avatar indossi un cappello, fai clic sulla casella no.- Clicca sul bottone Hauts sulla destra per continuare.
-

Seleziona un top per il tuo avatar. Ci sono diverse opzioni tra cui scegliere, basta scegliere quella che preferisci.- Clicca sul bottone basso per continuare a creare il tuo avatar.
-
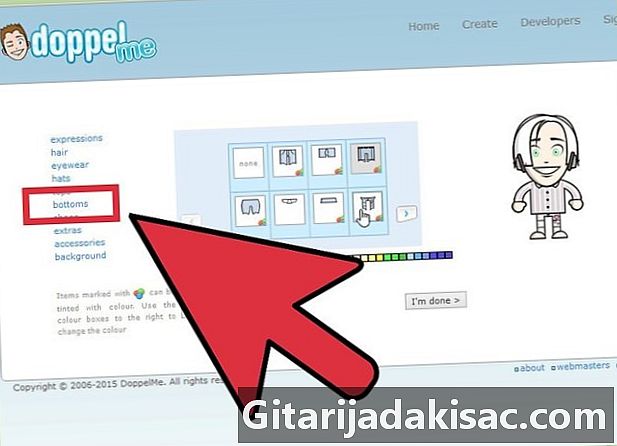
Seleziona un fondo per il tuo avatar. Ci sono diverse opzioni tra cui scegliere, basta scegliere quella che preferisci.- Clicca su scarpe a sinistra per continuare.
-
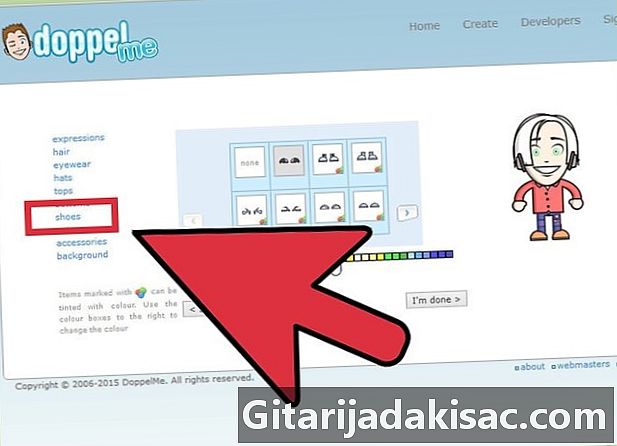
Seleziona le tue scarpe preferite per il tuo avatar. Ci sono diverse opzioni tra cui scegliere, basta scegliere quella che preferisci. -

Continua la tua selezione con extra, accessori e sfondo. Se vuoi applicarli al tuo avatar, fai semplicemente clic sul pulsante corrispondente a sinistra. -

Salva le tue modifiche Clicca su Ho finito nella parte inferiore dell'interfaccia. Fai clic su questo pulsante se sei soddisfatto della tua creazione.- Una volta completato l'avatar, ti verrà chiesto di creare un account.
Parte 3 Crea un account Doppelme
-
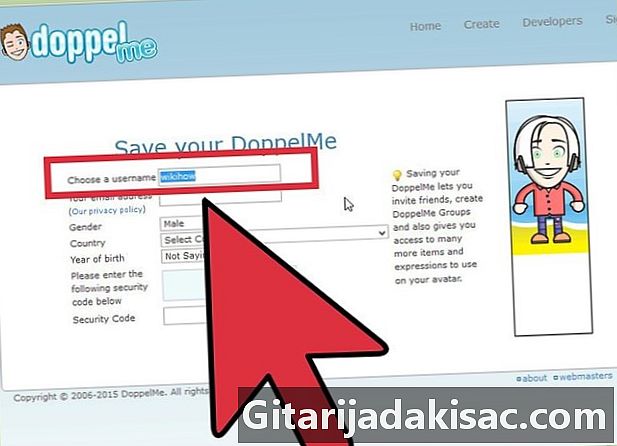
Inserisci un nome utente. -

Inserisci un indirizzo email valido -
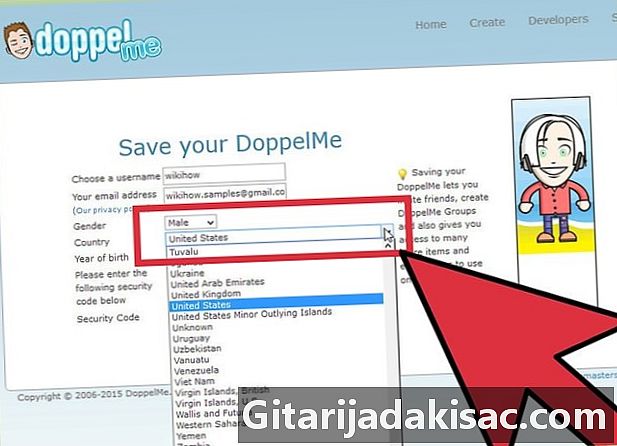
Seleziona il tuo sesso, il tuo paese e il tuo anno di nascita. Basta fare clic sull'elenco a discesa per inserire le informazioni. -
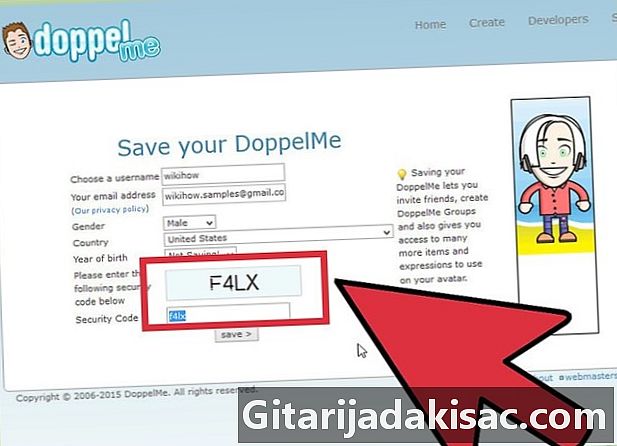
Copia e inserisci il codice di sicurezza. -
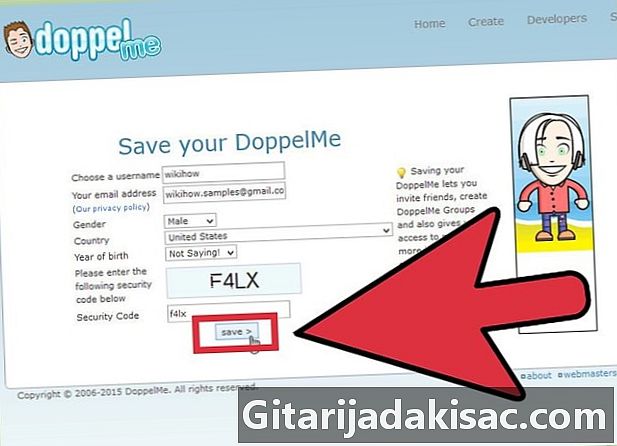
Clicca su Salva. -
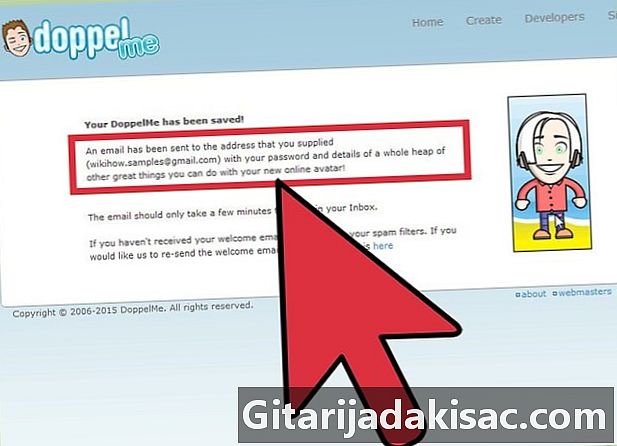
Controlla il tuo indirizzo email. Guarda nella tua casella di posta. Lì troverai uno dei Doppelme. Leggilo e fai clic sul link indicato nel.- Se non è nella tua casella di posta, controlla il tuo indesiderato per ogni evenienza.
-
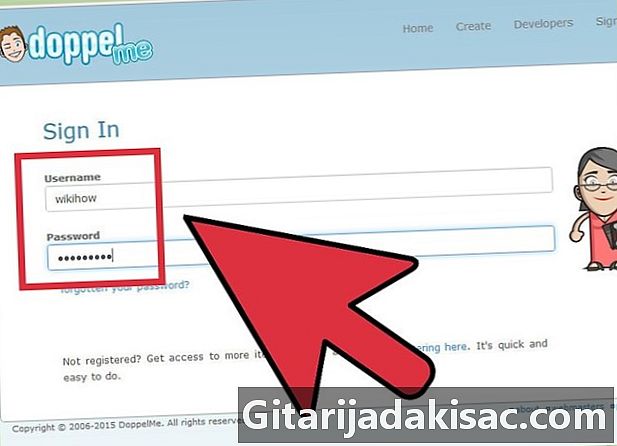
Inserisci il tuo nome utente e password. La password verrà fornita anche in, devi solo copiarla. -
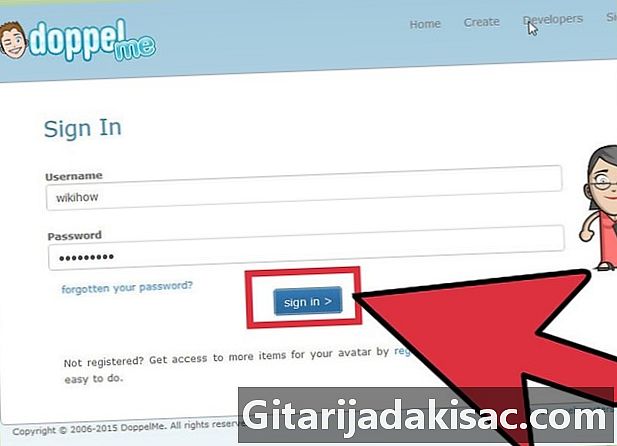
Clicca su il login.
Parte 4 Applicare lavatar su Facebook
-
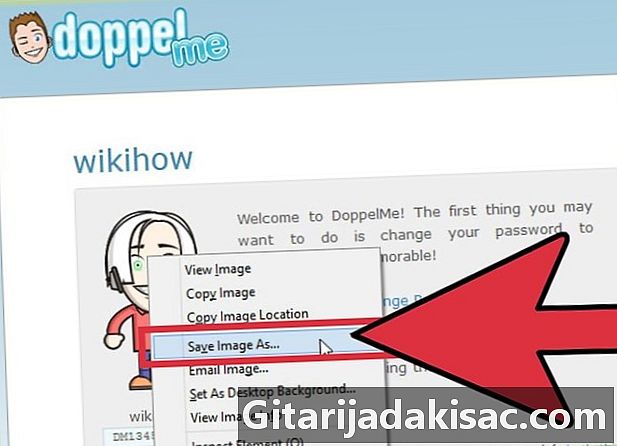
Registra lavatar sul tuo desktop. Dopo aver effettuato l'accesso alla tua pagina Doppelme, vedrai l'immagine che hai creato apparire sulla sinistra. Fare clic con il tasto destro su Lavatar e selezionare Salva come. Salva l'immagine sul desktop. -
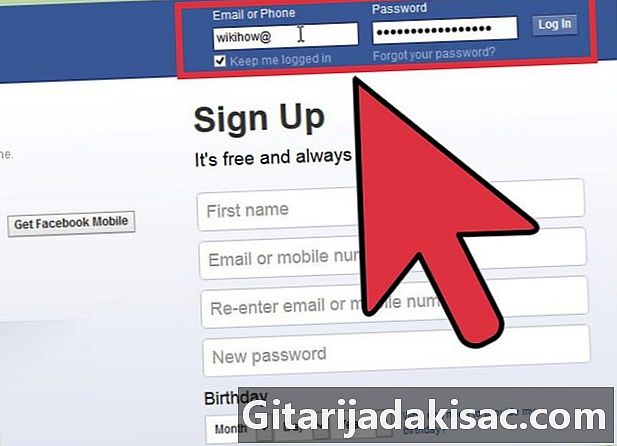
Accedi al tuo account Facebook. -
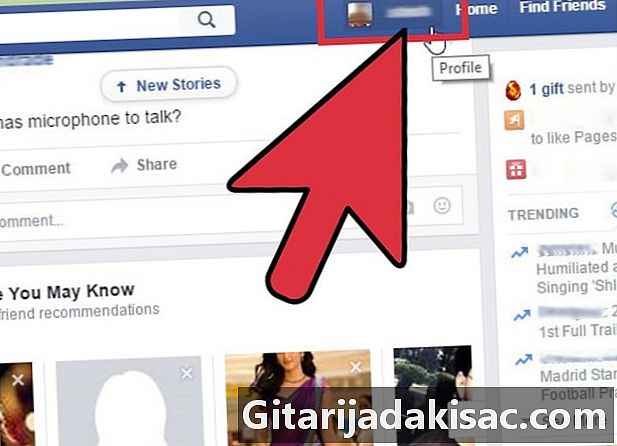
Vai alla pagina del tuo profilo. Fai clic sul tuo nome in alto a destra sullo schermo. -
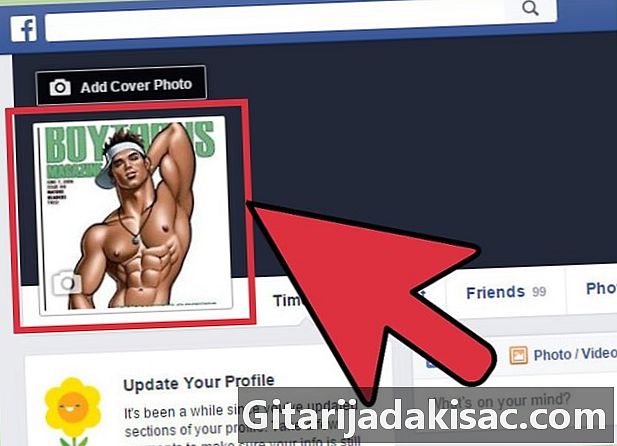
Passa il mouse sopra l'immagine del tuo profilo. -
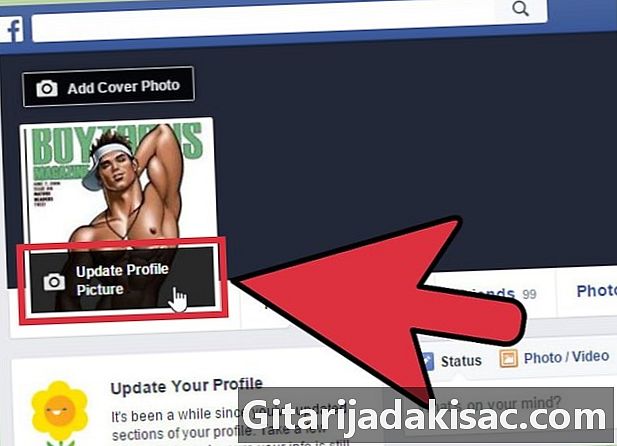
Clicca su Aggiorna l'immagine del profilo. -
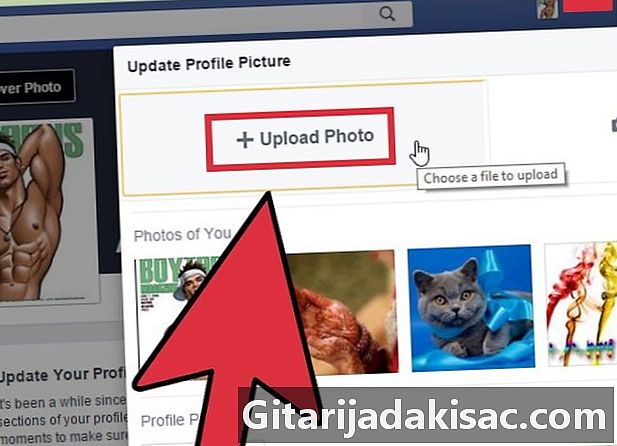
selezionare Carica una foto dal mio computer. Seleziona semplicemente il lavatar che hai salvato sul desktop e applicalo come immagine del profilo.