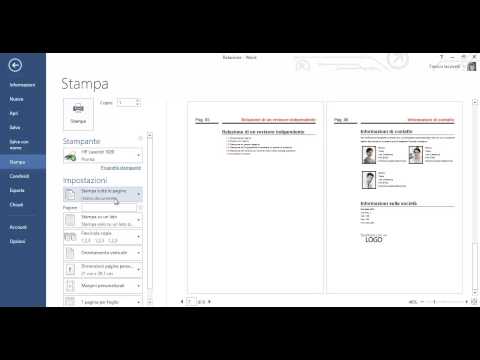
Contenuto
- stadi
- Parte 1 Installare la stampante
- Parte 2 Modifica i valori predefiniti della stampante
- Parte 3 Stampa manualmente su entrambi i lati
La stampa di un lavoro o di un documento personale può aumentare significativamente il consumo di carta. Questo può essere ridotto in molti modi in cui la luna è stampata su entrambi i lati. Questa modalità di stampa prevede l'uso di entrambi i lati di ciascun foglio di carta.
stadi
Parte 1 Installare la stampante
-
Assicurarsi che la stampante stampi fronte-retro.- Il modo più semplice per verificarlo è aprire un documento di Word. Fare clic sul pulsante "Stampa", quindi cercare una casella di controllo o un menu a discesa contenente le opzioni "Stampa solo fronte", "Stampa fronte / retro" o "Stampa manualmente su entrambi i lati". Assicurati di controllare le opzioni che soddisfano le tue preferenze.
- Sebbene la stampa fronte-retro dipenda dalla stampante, le stampanti di rete di grandi dimensioni sono più adatte a questo tipo di stampa perché sono più veloci e riducono al minimo i guasti, riducendo allo stesso tempo il consumo di carta. Le stampanti a getto d'inchiostro di piccole dimensioni progettate per piccoli lavori di stampa hanno meno probabilità di disporre di questa opzione.
-
Leggere il manuale dell'utente per le impostazioni di stampa fronte-retro. È possibile trovare informazioni sul tipo di stampa o, in alternativa, effettuare una ricerca online allo scopo di "stampa fronte-retro" per il proprio tipo di stampante. -
Modificare i parametri in base alle istruzioni fornite nel manuale dell'utente. Invece di selezionare l'opzione fronte / retro ogni volta che si stampa, è possibile impostare la stampa fronte-retro come impostazione predefinita per alcune stampanti. -
Prova a connettere il tuo computer a una stampante in grado di eseguire la stampa fronte / retro. Puoi chiedere a qualcuno che conosce la tecnologia o a un collega di verificare che un'altra stampante possa farlo.- Seguire i passaggi per l'aggiunta di un nuovo dispositivo nella cartella "Applicazione" o "Risorse del computer". Aggiungi la stampante che può eseguire la stampa fronte-retro.
- Se riesci ad accoppiare il tuo computer con una fotocopiatrice o uno scanner che esegue copie fronte-retro, ciò significherebbe che hai anche la possibilità di effettuare la stampa fronte-retro da Microsoft Word.
Parte 2 Modifica i valori predefiniti della stampante
-
Effettuare stampe utilizzando le impostazioni predefinite della stampante se la stampante supporta la stampa fronte / retro.- Selezionare la casella di controllo o scegliere l'opzione "Stampa su entrambi i lati" nel menu a discesa delle impostazioni della stampante ogni volta che è necessario stampare un documento di grandi dimensioni.
-
Se il manuale operativo indica che è possibile configurare le impostazioni predefinite per la stampa fronte-retro, mentre le impostazioni non vengono visualizzate automaticamente durante la stampa, quindi impostare le impostazioni sulla stampa manuale fronte-retro.- Con la stampa manuale fronte / retro, tutte le pagine dispari vengono stampate sulla parte anteriore dei fogli di carta, quindi è necessario reinserirle nella stampante in modo che le pagine pari del documento vengano stampate sul retro.
-
Passare alla finestra di dialogo della stampante nelle impostazioni dell'applicazione Stampante. -
Cerca nell'elenco delle opzioni quello che dice "Stampa fronte-retro", selezionalo e salva le nuove impostazioni -
Ritorna al tuo documento. Stampa il documento Microsoft Word ti inviterà a reinserire le pagine per stampare il lato posteriore.
Parte 3 Stampa manualmente su entrambi i lati
-
Apri il tuo documento -
Clicca su "Stampa". -
Scegli l'opzione che dice "Stampa pagine dispari" o una frase nello stesso registro. Fai clic su "Ok" per stampare queste pagine. -
Reinserire la carta nella stampante.- Questa stampa manuale richiede una perfetta comprensione di come funziona il vassoio della carta. Per molte stampanti, le sfaccettature da stampare devono essere rivolte verso l'alto mentre alcune richiedono che siano rivolte verso il basso. È inoltre possibile che le pagine debbano essere organizzate in un nuovo ordine. Prima di inserire la carta per ulteriore stampa, provare diversi test per determinare il funzionamento del vassoio della stampante.
-
Ritorna al tuo documento. Scegli "Stampa pagine pari" e fai clic su "OK" per stampare sul retro dei fogli di carta.