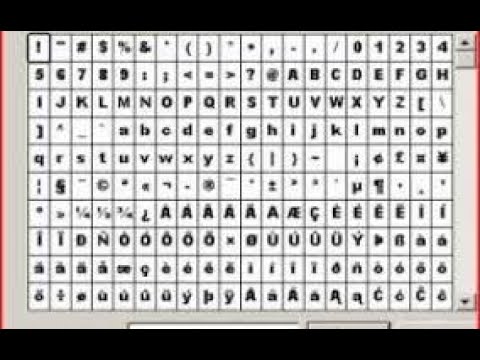
Contenuto
In questo articolo: Inserisci simboli su Windows Inserisci simboli su Mac Riferimenti
In Microsoft Word, è possibile inserire un simbolo per illustrare o arricchire un documento. Simboli come il copyright o il segno di divisione possono essere aggiunti a e, sia su Windows che su Mac.
stadi
Metodo 1 Inserisci simboli su Windows
- Apri un documento di Microsoft Word. Fare doppio clic su un file di Microsoft Word o aprire Microsoft Word e selezionare il file dalla home page. Questo aprirà la versione salvata più recente del file.
-

Posiziona il cursore nel punto in cui desideri inserire il simbolo. Quindi fare clic per selezionare questa posizione come luogo in cui inserire il simbolo. -

Vai alla scheda inserimento. Questa scheda si trova nella parte superiore sinistra della barra multifunzione blu nella parte superiore della finestra di Word. -

Clicca su simbolo. Questa opzione si trova all'estrema destra di inserimento. Fare clic su di esso per visualizzare un menu a discesa. -

selezionare Altri simboli. l'opzione Altri simboli si trova nella parte inferiore del menu a discesa e apre una finestra conica.- Se il simbolo che stai cercando si trova nel menu a discesa, fai clic per inserirlo immediatamente nel documento.
-

Scegli un simbolo da inserire. Basta fare clic su un simbolo per selezionarlo. Per scorrere l'elenco dei simboli disponibili, fare clic sulle frecce superiore o basso a destra della finestra simboli.- Puoi anche andare in longlet Personaggi speciali nella parte superiore della finestra per cercare altri caratteri.
-

Clicca su inserto. Questo pulsante si trova nella parte inferiore della finestra simboli. Fare clic per inserire il simbolo selezionato nella posizione del cursore.- Puoi ripetere questo processo con tutti i simboli che vuoi.
-

Clicca su Chiudere. l'opzione Chiudere è in fondo alla finestra. I simboli aggiunti rimarranno nel documento di Microsoft Word.
Metodo 2 Inserisci simboli su Mac
-

Apri un documento di Microsoft Word. Per aprire un file di Microsoft Word, fai doppio clic su di esso o apri Microsoft Word e seleziona un file dalla home page. Si aprirà la versione più recente del file. -

Posiziona il cursore nel documento di Word. Nel documento di Word, fare clic nel punto in cui si desidera inserire il simbolo. -

Clicca su inserimento. Longlet inserimento si trova nella parte superiore sinistra del nastro blu nella parte superiore della finestra di Word.- Non fare clic su inserimento nella barra nella parte superiore dello schermo del Mac.
-

selezionare Simbolo avanzato. Questa opzione è nella barra degli strumenti inserimento e apre la finestra simboli . -

Scegli un simbolo Fare clic su un simbolo sulla pagina per inserirlo.- Puoi anche fare clic sulla scheda Personaggi speciali nella parte superiore della finestra per visualizzare altri simboli.
-

Clicca su inserimento. Questa opzione si trova nella parte inferiore destra della finestra simboli e ti permette di inserire il simbolo selezionato nel documento.- Puoi ripetere questo processo per inserire tutti i simboli che desideri.
-

Clicca su Chiudere. l'opzione Chiudere è nella parte inferiore della finestra simbolo. Fare clic su di esso per inserire i simboli nel documento di Microsoft Word.

- Su Windows, vedrai un codice per ogni simbolo selezionato nella mappa dei caratteri. È possibile digitare questo codice in Word, quindi premere alt+X per convertirlo in un simbolo.
- Le scorciatoie da tastiera comunemente usate includono:
- (R) o (R) per ®
- (C) o (C) per ©
- (Tm) o (TM) per ™
- e o (E) per €
- La versione Mac di Microsoft Word non ha gli stessi tipi di simboli della versione per Windows.