![Installare e Avviare Windows 10 su SSD/HDD Esterno (PC & Mac) - GUIDA COMPLETA [ITA]](https://i.ytimg.com/vi/V2DaH1gSCHs/hqdefault.jpg)
Contenuto
è un wiki, il che significa che molti articoli sono scritti da diversi autori. Per creare questo articolo, 23 persone, alcune anonime, hanno partecipato alla sua edizione e al miglioramento nel tempo.Uno dei modi più semplici per assegnare ulteriore spazio su disco a un laptop o eseguire un backup completo di tutti i file importanti, senza doverli masterizzare su un CD o DVD, è quello di collegare un disco rigido esterno. È possibile effettuare questa connessione sfruttando una porta USB libera sul computer prima di trasferire rapidamente e facilmente file di grandi dimensioni o persino una copia completa del file system dal computer al disco rigido esterno. Questa operazione non è complicata e, per avere successo, impara a installare un disco rigido esterno per un computer che esegue un sistema operativo Windows 2000 / XP / 7, Mac OS X o Linux.
stadi
-

Ottieni un disco rigido esterno (abbreviato come DDE nel resto di questo articolo). È necessario iniziare decidendo la dimensione del disco. Se hai già un DDE gratuito, puoi andare direttamente al passaggio 2. Esistono 3 dimensioni del disco rigido: 1,8 ", 2,5" e 3,5 "Le dimensioni di 1,8" e 2,5 "sono laptop standard. per i laptop può essere alimentato dalla porta USB senza la necessità di collegarli alla rete, ma di solito sono più costosi dei dischi rigidi interni per PC. Se non ti dispiace dover collegare il tuo DDE alla rete , con l'aggiunta di un cavo aggiuntivo, puoi optare per un disco rigido per PC. -

Scegli un caso per il tuo disco. Innanzitutto, considera le dimensioni del tuo DDE e della sua interfaccia, che possono essere ATA100, ATA133, Serial ATA150, Serial ATA II, ecc. Scegliere il tipo di connessione PC appropriata per i computer a cui verrà connessa la DDE. In generale, USB 2.0 è un'ottima scelta perché è sufficiente disporre di una porta USB libera su un computer per connettersi. Lo standard FireWire (IEEE1394) è un'altra opzione interessante perché è molto più veloce dell'USB, ma ha il default di non essere integrato come standard in tutti i computer. Considera anche il rumore che la ventola può fare (se ce n'è uno e se questi dati sono indicati dal produttore). Se il tuo DDE è progettato per funzionare in coordinamento con il tuo computer, è preferibile che il case sia dotato di una ventola di raffreddamento. D'altra parte, se il tuo DDE è destinato a ricevere copie di backup dei tuoi file importanti o del tuo sistema operativo, un fan non è davvero utile. È inoltre necessario verificare che un box da 3,5 "abbia un interruttore di alimentazione prima di sceglierlo. Se il DDE deve essere utilizzato per eseguire backup, la mancanza di tale dispositivo non è un problema, tuttavia, se il disco è destinato a fungere da Questo disco richiederà di collegare o scollegare l'adattatore (dal DDE) ogni volta che si accende o si spegne il computer. -
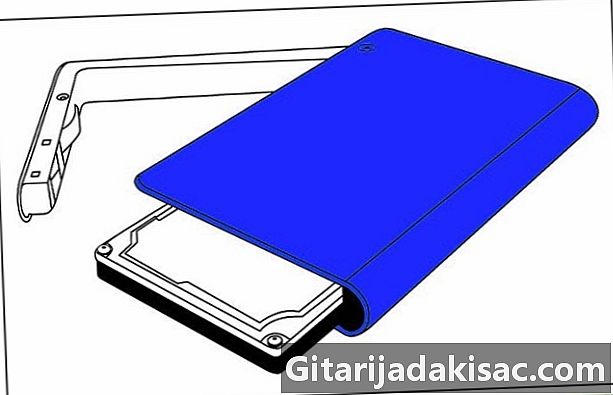
Estrarre il DDE e il caso dai rispettivi pacchetti. -
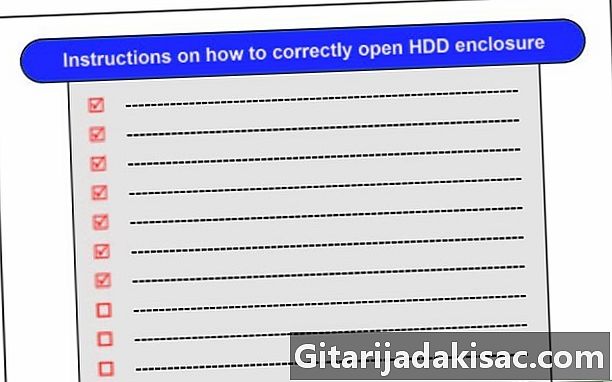
Per aprire la custodia, seguire le istruzioni nel relativo manuale dell'utente. -
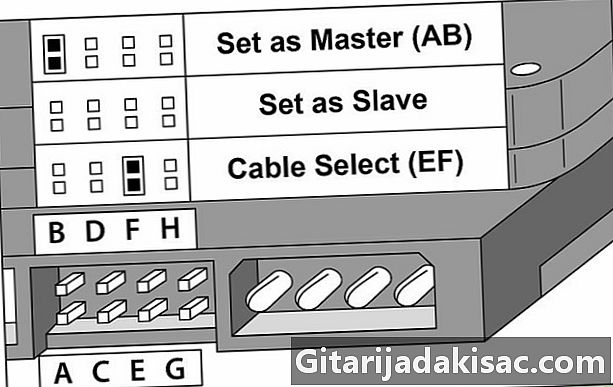
Imposta il tuo DDE in modalità "Master" (o "Master / No Slave"). I pin che effettuano questa regolazione si trovano tra i quattro prigionieri (cilindri con teste arrotondate) della presa "Molex" e il connettore "ATA / SATA". Dovresti vedere due file di 4 o 5 piccoli perni su cui devi inserire un ponticello (piccolo pezzo di collegamento) con due fori. Dovresti trovare nella parte superiore del DDE un diagramma che mostra le diverse opzioni di connessione. Se il jumper non è nella posizione "Master", rimuoverlo dai pin con una pinzetta e quindi inserirlo nella posizione corretta. -

Inserire le prese "ATA / SATA" e "Molex" del case nelle prese "ATA / SATA" e "Molex" sul disco. Questi punti vendita non sono simmetrici (esiste un orientamento al rispetto della connessione) e non dovresti avere problemi a stabilire queste connessioni. Se devi forzare una spina maschio in una presa, non insistere e controllare per vedere se hai orientato la presa lunare rispetto all'altra. -

Fissare il disco nella custodia. Normalmente, è necessario avvitare 4 viti fornite con la custodia. Devono inoltre essere presenti 2 fori su ciascun lato del disco che è necessario allineare con i 4 fori presenti sulle lame all'interno della custodia. Una volta raggiunto questo allineamento, fissare il disco nella custodia avvitando le 4 viti attraverso questi 8 fori. -

Fai un riepilogo prima di chiudere il caso. Assicurati di aver effettuato tutte le connessioni necessarie. Hai letto bene le istruzioni e le hai seguite tutte? Sarebbe noioso dover aprire la custodia perché hai dimenticato di mettere il jumper in posizione "Master". -

Chiudi la scatola. -
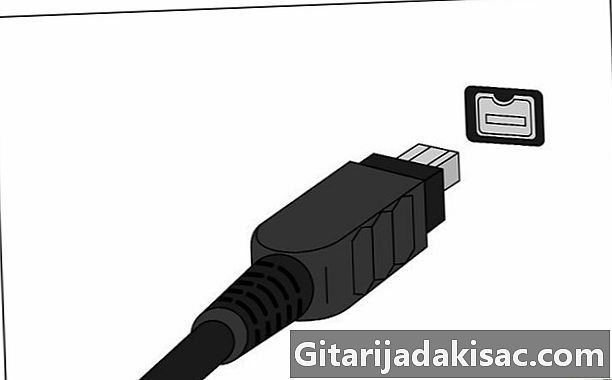
Collegare un cavo USB o FireWire e il cavo adattatore (se necessario) all'alimentatore, alla scatola contenente l'unità. -

Inserire la spina USB o FireWire, situata all'estremità del cavo di alimentazione, nella presa femmina appropriata sul computer. Puoi farlo mentre il computer è acceso, perché USB e FireWire sono bus che collegano i dispositivi plug-and-play a un computer. Se si dispone di un inverter, collegare il cavo alla presa di ingresso dell'UPS. Un cavo collegato alla presa di uscita dell'inverter e alla porta del computer terminerà la giunzione tra il DDE e il computer. -

Se il computer non è già acceso, avviarlo. Una volta che sei in ambiente Windows, vai alla directory "Risorse del computer" (o "Computer" in Windows Vista o Windows 7). È possibile accedervi facendo clic sul collegamento nel menu "Start", dopo aver fatto clic sul pulsante "Start" nella barra delle applicazioni. -

Nella directory "Computer", dovresti vedere un nuovo dispositivo nella sezione "Dispositivi che utilizzano dispositivi di archiviazione rimovibili". -

Fai clic destro sull'icona che rappresenta il tuo DDE, quindi fai clic sulla riga "Formato"... Nel menu che appare. -
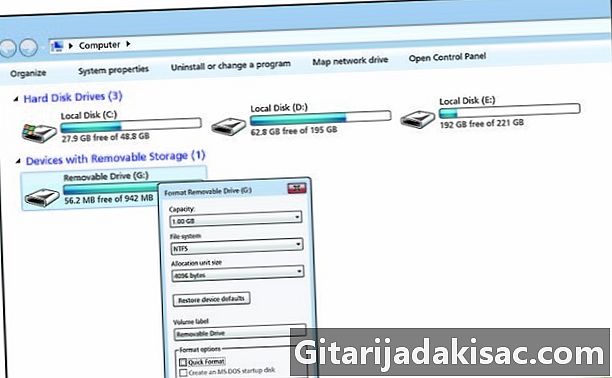
Formattare il disco rigido come "NTFS" se si intende leggere e scrivere solo su Windows. Se sei su Linux e vuoi usare il disco per leggere e per iscritto che con questo sistema operativo, formattalo in "ext3". Per poter leggere e scrivi su Windows e Linux, formattare l'unità come "FAT32". Evita di utilizzare l'opzione di formattazione rapida per ottenere un disco rigido senza settori danneggiati che potrebbero danneggiare i dati. -
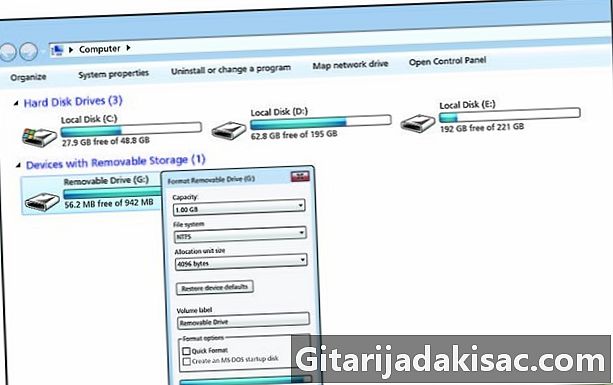
Attendere il completamento dell'operazione di formattazione. Possono essere necessari molti minuti e anche decine di minuti (per non dire ore) con i dischi rigidi più grandi. -

Ecco fatto, hai appena installato il tuo disco rigido esterno. Buon lavoro!
- Disco rigido
- Custodia per disco rigido
- Cavo USB / FireWire
- Un computer con una porta USB / FireWire
- Un cacciavite (tipo Phillips, preferibilmente)
- Un inverter (opzionale)