
Contenuto
Questo articolo è stato scritto con la collaborazione dei nostri redattori e ricercatori qualificati per garantire l'accuratezza e la completezza del contenuto.Il team di gestione dei contenuti di esamina attentamente il lavoro della redazione per garantire che ogni articolo sia conforme ai nostri elevati standard di qualità.
Per ottimizzare il funzionamento del computer, è possibile modificare la priorità di un processo di Windows in Task Manager. La modifica della priorità di un processo determina la quantità di RAM e risorse allocate a tale processo.
stadi
-

Apri il menu di avvio
. Fai clic sul logo di Windows nella parte inferiore sinistra dello schermo. -
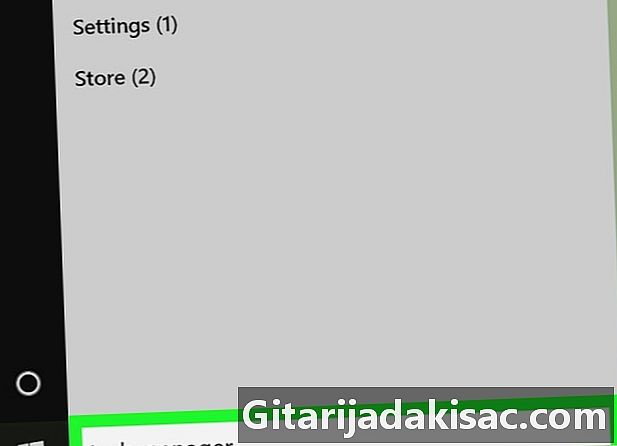
tipo responsabile attività. Windows cercherà l'applicazione Task Manager sul tuo computer. -
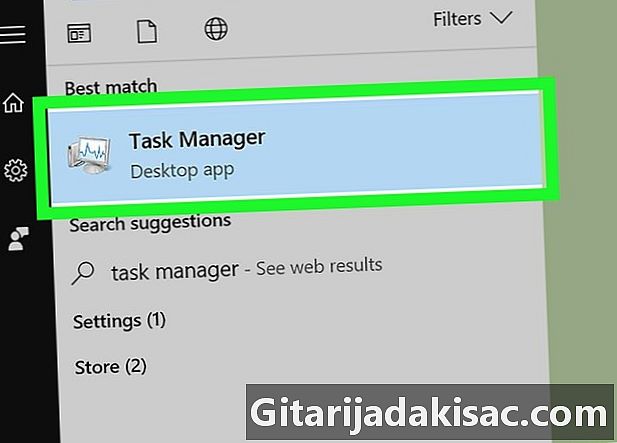
Clicca su Task Manager. Questa è l'icona del monitor del computer nella parte superiore della finestra di avvio. Fare clic su di esso per aprire il task manager.- Puoi anche aprire Task Manager facendo clic su Ctrl+⇧ Maiusc+esc.
-
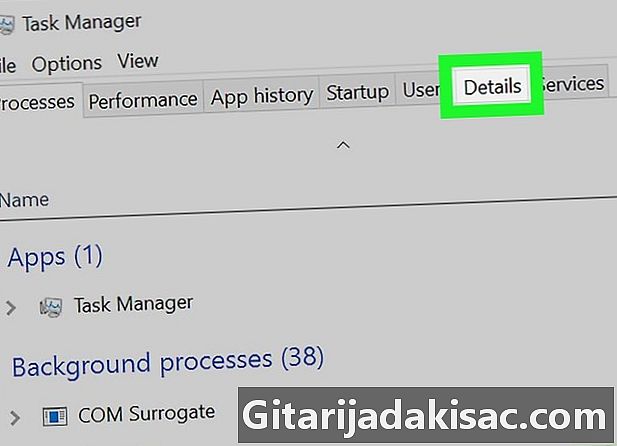
Vai alla scheda dettagli. Questa scheda si trova nella parte superiore della finestra Task Manager, ma verrà visualizzata solo dopo alcuni secondi (al momento dell'avvio dell'applicazione). -

Cerca un processo. Nella scheda dettagli, scorrere i processi fino a trovare quello di cui si desidera modificare la priorità.- Se vuoi trovare il processo di un programma in uso, vai alla scheda processo, cerca il programma di cui desideri modificare la priorità, fai clic destro su di esso e seleziona Accedi ai dettagli nel menu a discesa.
-
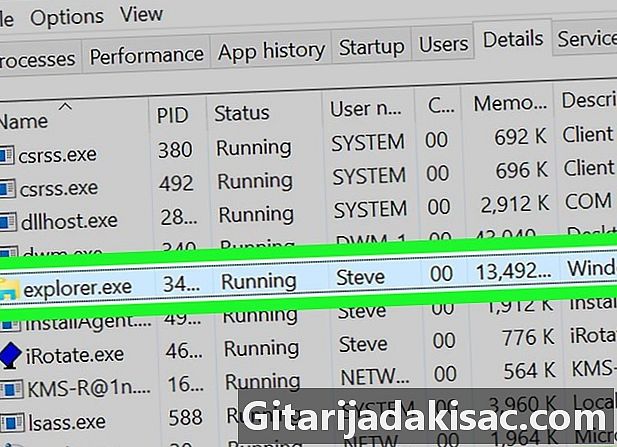
Fare clic con il tasto destro del mouse sul processo selezionato. Un menu a discesa apparirà sopra il processo.- Se eri precedentemente nella scheda processo, il processo verrà evidenziato.
- Se non si dispone del pulsante destro del mouse, fare clic sul lato destro o utilizzare 2 dita per fare clic su di esso.
- Se hai un trackpad e non un mouse sul tuo computer, usa 2 dita per premerlo o premi il pulsante in basso a destra del trackpad.
-
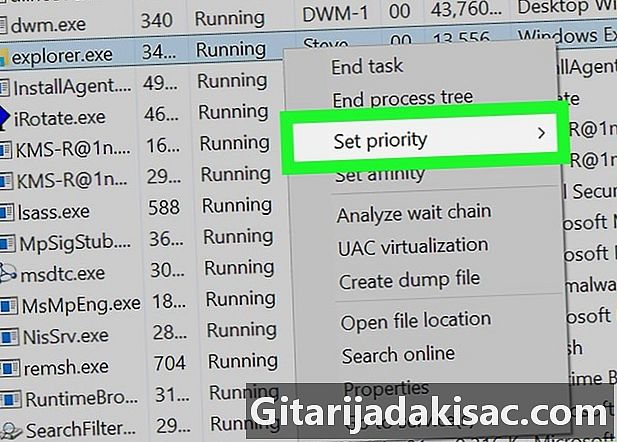
selezionare Imposta la priorità. Questa opzione si trova al centro del menu a discesa e apre una finestra conica. -
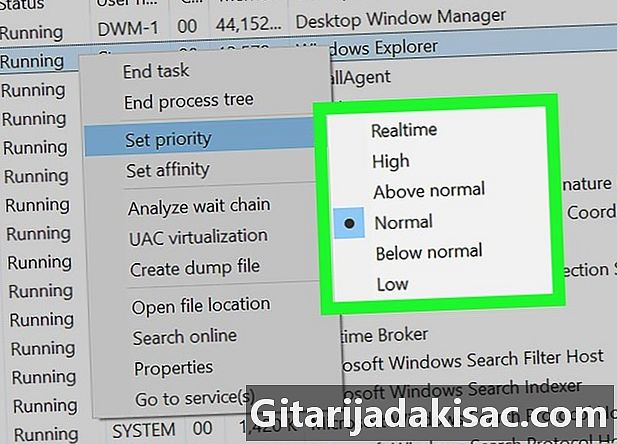
Scegli un livello di priorità. Fai clic su una delle opzioni suggerite dal più veloce al più lento.- Tempo reale : la massima priorità.
- alto.
- Più alto del normale.
- par.
- Al di sotto del normale.
- basso : la priorità più bassa.
-
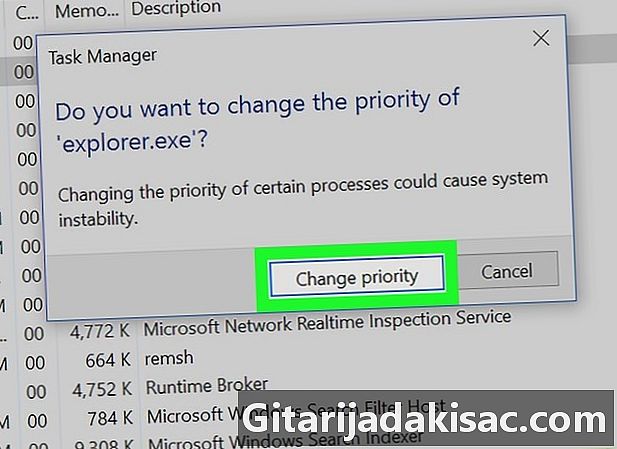
Clicca su Cambia la priorità. Questa opzione conferma la tua scelta e modifica la priorità del processo selezionato.- Tieni presente che la modifica della priorità di un processo può bloccare o bloccare il computer.
-
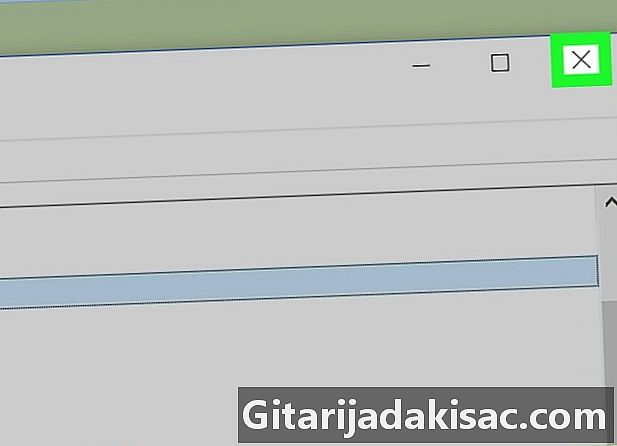
Chiudi il Task Manager. Clicca su X in alto a destra nella finestra Task Manager.
- Quando un programma si blocca, è possibile utilizzare il task manager per forzare l'arresto. Seleziona il programma nella scheda processo quindi fare clic Fine dell'attività in basso a destra del gestore.
- "Tempo reale" significa che il processo ha diritti esclusivi sulle risorse di sistema e che passa prima di tutti gli altri, inclusi i normali processi di Windows. Ciò significa che tra tutte le opzioni prioritarie, è quella che ha maggiori probabilità di arrestare il computer.
- Se si utilizza un computer lento che esegue programmi ad alta intensità di risorse, la modifica delle priorità del processo potrebbe causare l'arresto anomalo.