
Contenuto
- stadi
- Metodo 1 Modifica le Preferenze generali di Safari su iOS
- Metodo 2 Cambia le Preferenze generali di Safari su macOS
Per modificare le preferenze di Safari su un dispositivo iOS, è necessario passare attraverso le impostazioni del dispositivo. Se si utilizza un computer macOS, è necessario utilizzare il menu Preferenze del browser. Sebbene le impostazioni siano le stesse sulle piattaforme mobili e desktop, la versione desktop ha più opzioni.
stadi
Metodo 1 Modifica le Preferenze generali di Safari su iOS
-

Apri l'applicazione impostazioni sul tuo dispositivo. l'applicazione impostazioni si trova su una delle schermate Home e sembra una serie di ruote dentellate. Se non riesci a trovarlo, cerca nella cartella Utilità .- Questo metodo funziona su iPhone, iPad e iPod touch.
-
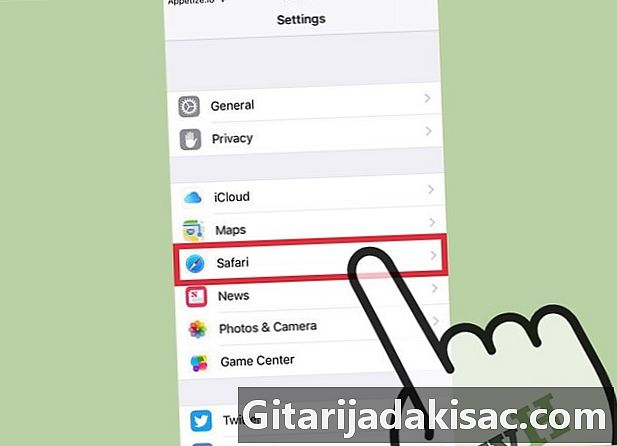
Scorri verso il basso fino a safari. l'applicazione safari è nel mezzo di altre app Apple come Mappe, Bussola e Notizie. -
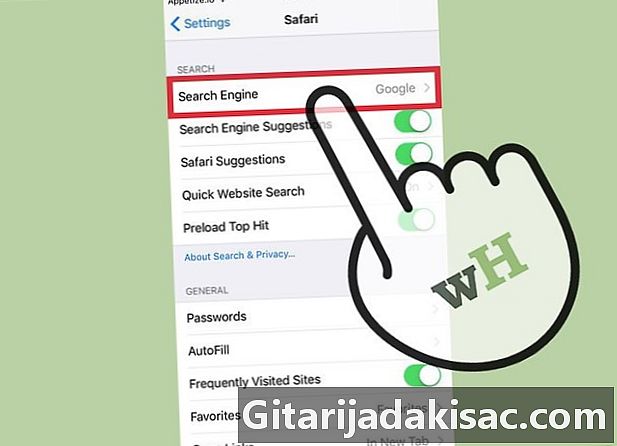
stampa Motore di ricerca. Se si desidera modificare il motore di ricerca predefinito, premere Motore di ricerca e scegli tra Google, Yahoo, Bing o DuckDuckGo. Safari utilizzerà il motore selezionato ogni volta che digiti una query nella barra degli indirizzi.- La funzione Motore di ricerca di suggerimenti ti fornirà suggerimenti di ricerca dal motore durante la digitazione della query.
- La funzione Suggerimenti Safari ti darà suggerimenti di ricerca da Apple.
-
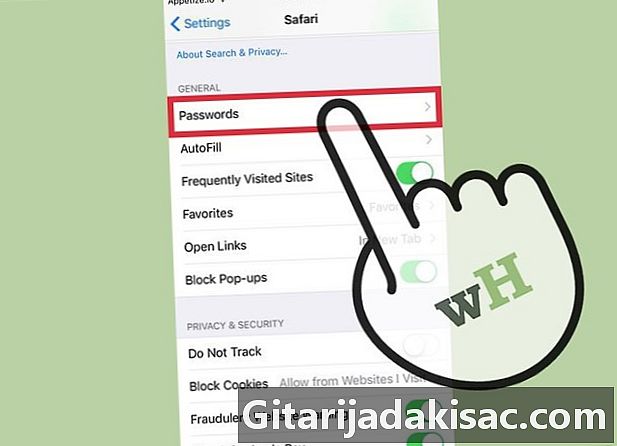
selezionare Le password per visualizzare le password salvate. Sarà richiesto un codice di accesso per visualizzare le password. Queste sono le password che hai registrato sui siti che hai visitato.- Per visualizzare il nome utente e la password registrati per un sito, toccare una password.
-

Imposta il riempimento automatico. Compilazione automatica è l'informazione che appare automaticamente nei moduli. Puoi usarlo per inserire più facilmente il tuo indirizzo o le tue informazioni di pagamento. Questo menu consente di configurare le informazioni di contatto e gestire le carte di credito registrate. -
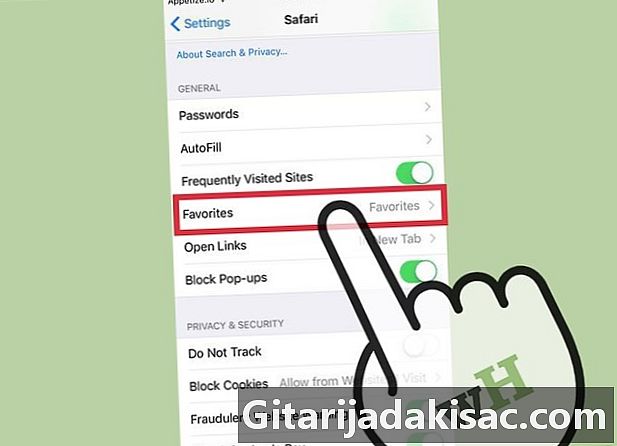
Sostituisci la tua cartella preferita usando l'opzione preferiti. Questa opzione ti consente di scegliere le cartelle preferite da usare. Puoi scegliere più cartelle e passare da una all'altra, se necessario. -
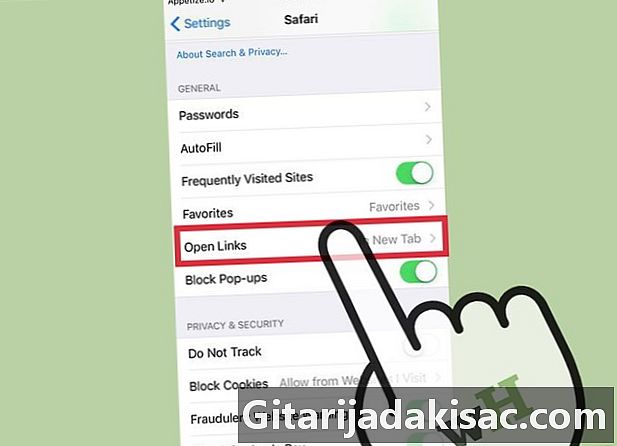
Scegli come aprire i collegamenti con l'opzione Link aperti. Con questa opzione, puoi scegliere di aprire i collegamenti in una nuova scheda o in background. Se si sceglie Sullo sfondo, i collegamenti si apriranno in una nuova scheda, ma non verranno immediatamente proposti. -
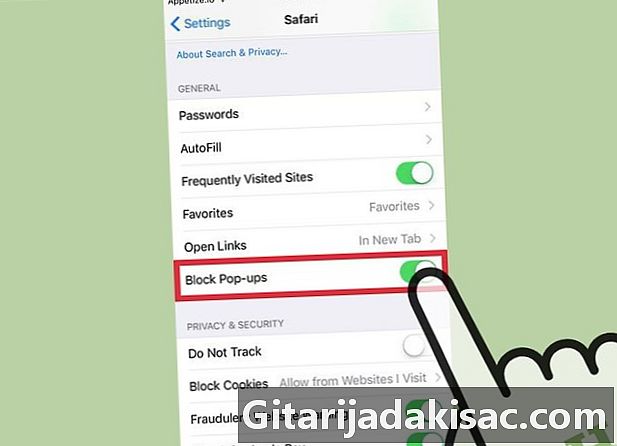
Abilita il blocco popup per bloccare i popup. Per consentire a Safari di bloccare il massimo dei popup, è possibile attivare l'opzione Blocca i popup. Non avrai più finestre pop-up, ma potresti avere problemi con i siti che si basano sui popup. -
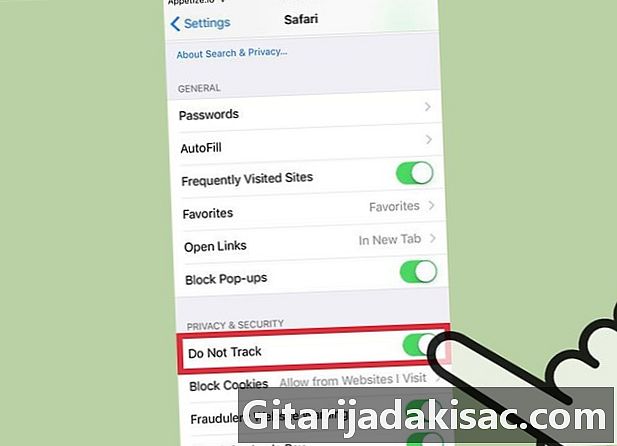
Impedisci ai siti Web di tenere traccia della cronologia di navigazione. l'opzione Non seguire consente a Safari di dire ai siti Web che non si desidera essere monitorati. Spetta ai siti rispettare o meno la tua richiesta, ma non tutti rispondono favorevolmente alle richieste degli utenti. -
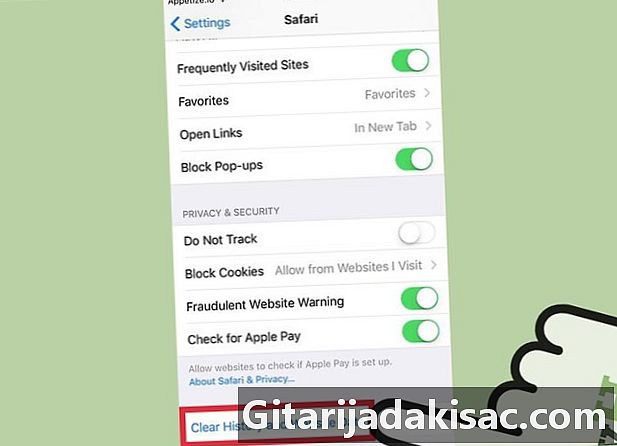
stampa Cancella cronologia, dati del sito. Questa opzione eliminerà tutta la cronologia di navigazione di Safari, nonché i cookie e la cache. Anche la cronologia di navigazione su tutti i dispositivi collegati verrà eliminata.
Metodo 2 Cambia le Preferenze generali di Safari su macOS
-
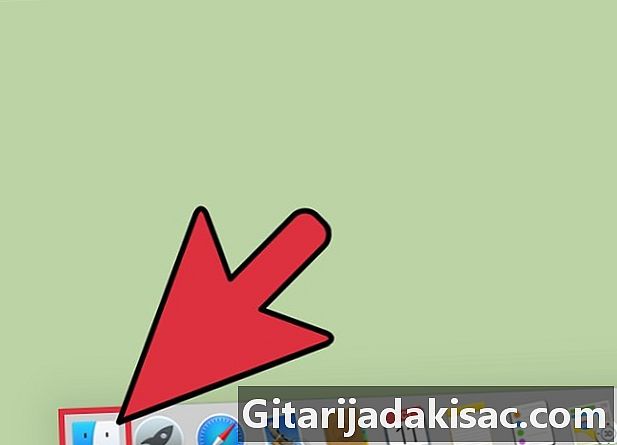
Apri il programma Safari. Le impostazioni di Safari possono essere modificate dal browser stesso. Assicurarsi che questo sia il programma attivo per il menu safari appare in alto a sinistra sullo schermo. -
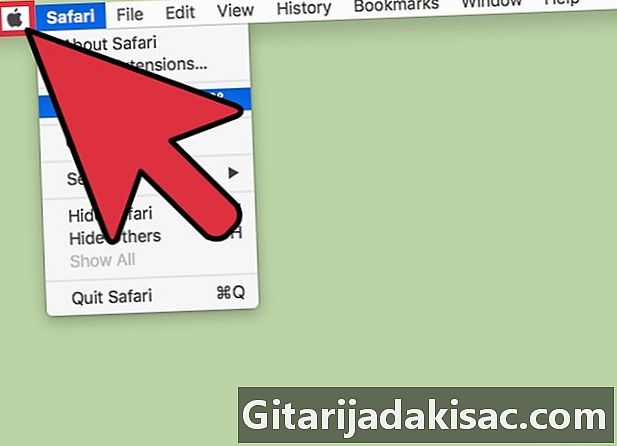
Clicca sul menu safari. Quindi selezionare preferenze per aprire una nuova finestra con le preferenze di Safari aperte nella scheda generale. -
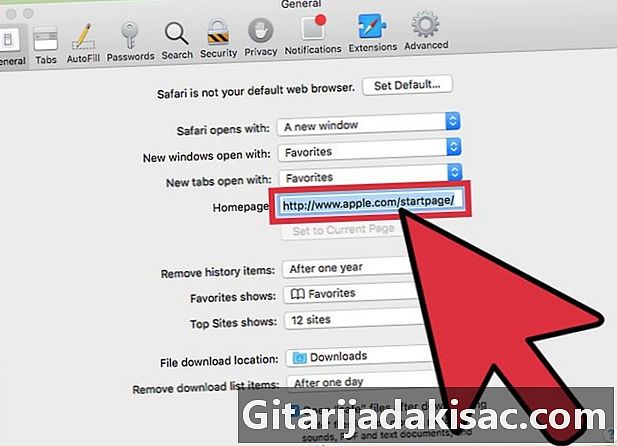
Seleziona una home page. Nel campo Pagina iniziale, puoi impostare una pagina specifica da visualizzare all'avvio di Safari. Clicca su Usa la pagina attiva per utilizzare la pagina aperta come nuova home page. -
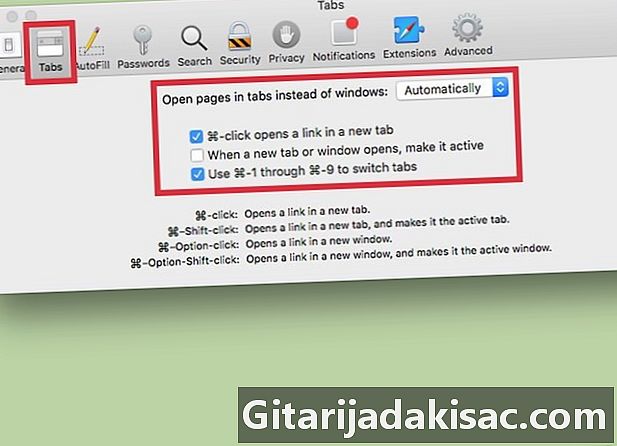
Usa la sezione schede per modificare il comportamento delle schede. Puoi scegliere come aprire i collegamenti e attivare le scorciatoie per aprire le schede e passare da una all'altra. -
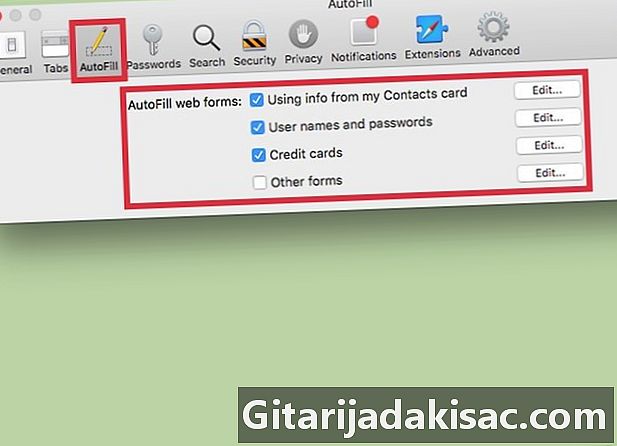
Imposta le informazioni di compilazione automatica. Nella scheda Riempimento automatico, puoi scegliere le informazioni utilizzate per compilare automaticamente i moduli e i campi dedicati agli acquisti con una carta di credito. Per scegliere il contenuto da utilizzare, fare clic su cambiamento accanto alle opzioni visualizzate. -
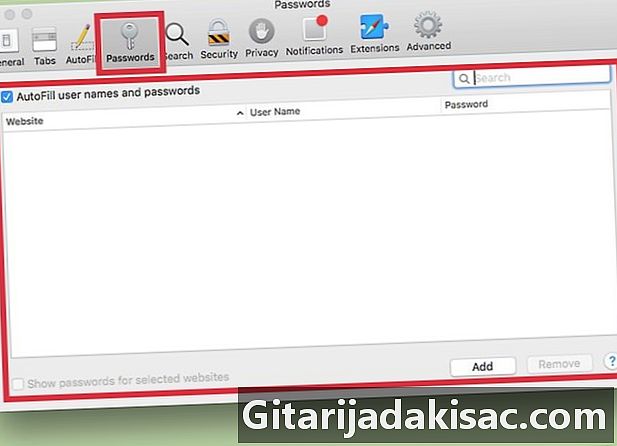
Visualizza le tue password salvate. Vai alla scheda Le password per visualizzare tutti i siti Web di cui hai salvato le password. Per rivelare una password, fai doppio clic su di essa. Sarà richiesta la password dell'utente. -
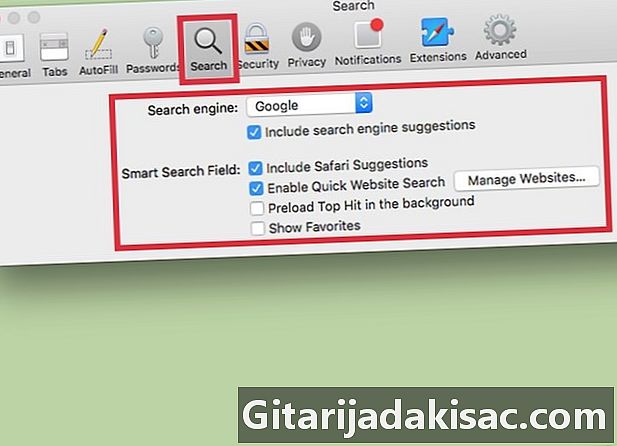
Cambia le tue preferenze di ricerca. Il menu a discesa Motore di ricerca ti permette di cambiare il motore di ricerca da usare nella barra degli indirizzi di Safari. Avrai la scelta tra Google, Bing, Yahoo e DuckDuckGo. Le ricerche nella barra degli indirizzi verranno ora eseguite con questo nuovo motore.- In questo menu, è possibile abilitare o disabilitare i diversi parametri di ricerca (come utilizzare o meno i suggerimenti di Safari).
-
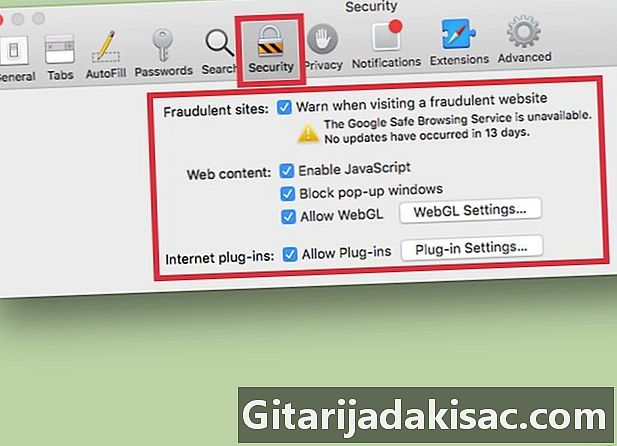
Abilita o disabilita le impostazioni di sicurezza. Nella scheda sicurezza, puoi abilitare o disabilitare le impostazioni di sicurezza come avvisi quando accedi a un sito Web fraudolento, abilita JavaScript e altro. Se lo desideri, puoi lasciare queste impostazioni ai loro valori predefiniti. -
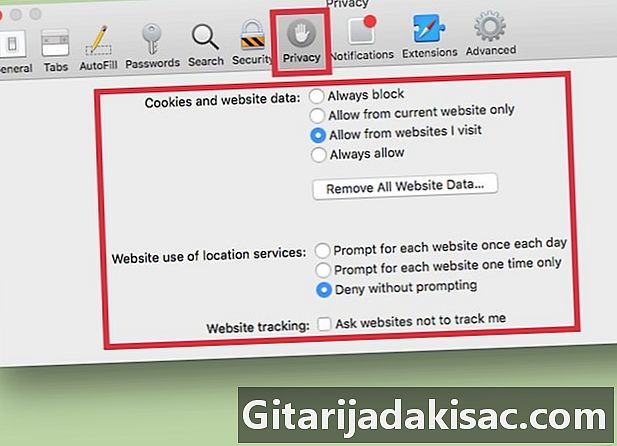
Modifica le tue impostazioni sulla privacy. Vai alla scheda riservatezza per modificare le impostazioni dei cookie e il monitoraggio del sito Web. In Impostazioni di tracciamento, troverai le impostazioni di posizione e puoi anche consentire ai siti Web di verificare se Apple Pay è configurato. -
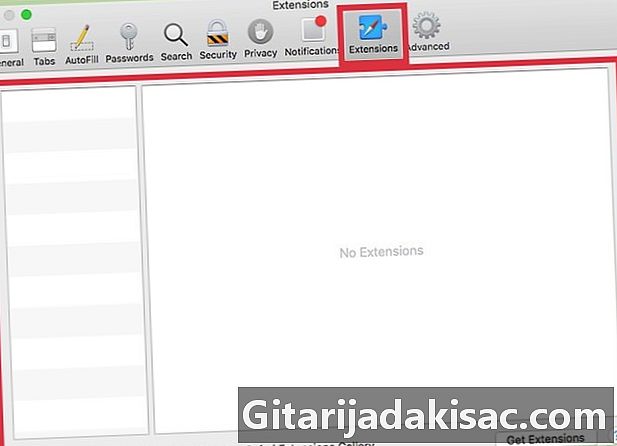
Gestisci le tue estensioni nella scheda estensioni. Tutte le estensioni che hai installato sono elencate in questa scheda. Fare clic su uno di essi per visualizzare ulteriori informazioni. Se vuoi vedere le altre estensioni disponibili per Safari, fai clic su Ottieni estensioni in basso a destra della finestra. -
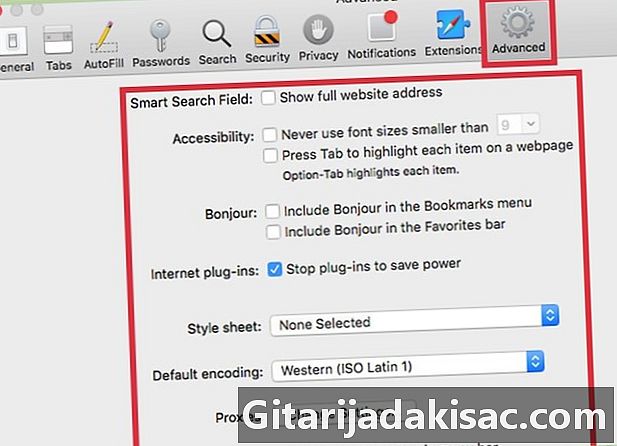
Modifica le impostazioni avanzate nella scheda avanzato. In questa scheda troverai diverse impostazioni e varie opzioni avanzate che la maggior parte degli utenti può tranquillamente ignorare. Per le persone che hanno difficoltà a leggere i piccoli numeri, la scheda avanzato contiene inoltre opzioni di accessibilità e zoom che semplificheranno l'utilizzo della macchina.