
Contenuto
Questo articolo è stato scritto con la collaborazione dei nostri redattori e ricercatori qualificati per garantire l'accuratezza e la completezza del contenuto.Il team di gestione dei contenuti di esamina attentamente il lavoro della redazione per garantire che ogni articolo sia conforme ai nostri elevati standard di qualità.
Quando parliamo di tracciare i dati e presentarli come un grafico, pensiamo innanzitutto a Microsoft Excel. Tuttavia, i grafici sono utilizzati anche nei rapporti scritti per illustrare ciò che è stato detto. Microsoft Word ti consente di farlo senza dover destreggiarti tra due programmi. A seconda della versione del software, ci sono alcune piccole differenze per creare un grafico, ma il risultato finale è lo stesso.
stadi
Metodo 1 di 2:
Crea un grafico in Word 2013 e versioni successive
- 8 Chiudi il file Excel. Dopo aver inserito i dati nella tabella Excel, è possibile chiudere il foglio Excel e quindi il grafico in Word visualizzerà i dati graficamente. pubblicità
consiglio
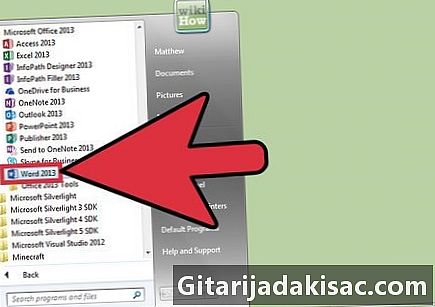
- Per modificare i nomi degli elementi mostrati nel grafico con Word 2007 e versioni successive, è sufficiente rinominare le celle appropriate della tabella dei dati. Per le versioni precedenti, fare doppio clic sull'elemento da modificare e nella finestra di dialogo che apre la modifica.
- Puoi aggiungere un titolo al tuo grafico. Selezionando forniturae Titolo del grafico in Word 2007 e 2010, puoi inserire un titolo nel tuo grafico. Nelle versioni precedenti, fare clic con il tasto destro del mouse sul grafico, selezionare Opzione del grafico, quindi fai clic sulla scheda valori.
- Esistono diversi modelli per esprimere graficamente i dati. Prova, quindi scegli quello che ritieni più pertinente per mostrare il tuo lavoro.
- Se non hai pensato di salvare il tuo lavoro, apri di nuovo Word ed entra file, quindi fare clic su recente per recuperare il tuo file che è temporaneamente recuperabile.
avvertenze
- Ricorda di salvare il tuo lavoro. Puoi usare la scorciatoia da tastiera Ctrl o ⌘ Comando + S) per salvare il lavoro prima di chiudere Microsoft Word.