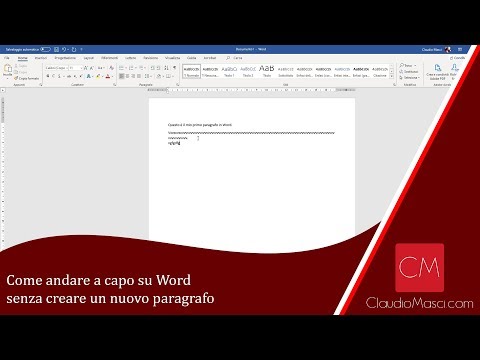
Contenuto
In questo articolo: aggiungi un'immagine Rivestisci un'immagine con eReferences
Microsoft Word consente di incorporare immagini ed e per illustrare un documento. Tuttavia, è necessario imparare a creare uno skin attorno alle immagini per modificare le impostazioni predefinite. La medicazione consente di posizionare e dietro, davanti o attorno a un'immagine.
stadi
Parte 1 Aggiungi un'immagine
-
Posiziona il cursore su e approssimativamente nel punto in cui desideri aggiungere un'immagine. Un mouse è utile per lavorare con le immagini su Word perché puoi controllare meglio le dimensioni e la forma se fai clic e trascina l'immagine. -
Fai clic sul menu "Inserisci" nella parte superiore della pagina. Cerca l'icona "Immagine". Ciò ti consente di inserire nel documento qualsiasi jpg, pdf o altro tipo di immagine che hai sul tuo computer o sui tuoi lettori. -
Seleziona "Sfoglia immagini" per scegliere dalla Libreria immagini sul tuo computer. Scegli "Inserisci un'immagine da un file" se l'immagine si trova sul desktop o in un'altra cartella. -
Clicca sulla tua immagine Quindi fare clic sul pulsante "Inserisci" nella parte inferiore della finestra di dialogo. -
Verifica che l'immagine sia quella che desideri inserire. Ricordare che l'impostazione predefinita per Word è di impostare l'immagine in modalità "Allineato a e". Ciò significa che sarà trattato come un grande personaggio o una grande linea di e.- La medicazione di un'immagine consente di posizionare la e intorno all'immagine, sopra l'immagine o dietro l'immagine.
Parte 2 Vesti un'immagine con e
-
Clicca sull'immagine con il mouse. Questo aprirà il menu Strumenti immagine su Word. Se si fa clic all'esterno dell'immagine, questo menu scompare e si ritorna al menu di formattazione elettronica. -
Cerca il pulsante "Condimento e. È nella categoria "Organizza" o nella scheda Strumenti di disegno layout avanzato o Strumenti SmartArt, a seconda della versione di Word in uso. -
Fai clic sul pulsante Skin sulla e. Avrai un menu a discesa. -
Seleziona una delle seguenti opzioni di medicazione, a seconda delle tue esigenze:- scegli "incorniciato" se la tua immagine è quadrata e vuoi vestire la e attorno al bordo quadrato della tua immagine.
- scegli "su e giù" se vuoi che l'immagine rimanga sulla sua linea, ma tra due parti di e in alto e in basso.
- scegli "chiudi" per vestire attorno a un'immagine rotonda o di forma irregolare.
- scegliere "Attraverso" per cambiare i punti della medicazione. Questa è l'opzione migliore se vuoi che la e sia incorporata in qualche modo, o se non vuoi seguire i bordi del file immagine. Questa è un'impostazione avanzata perché dovrai spostare i punti dell'immagine per spostare i bordi originali.
- scegli "Dietro la e" per usare l'immagine in filigrana dietro la e.
- scegliere "Davanti alla e" per visualizzare l'immagine sulla e. Potrebbe essere necessario modificare il colore, altrimenti il rischio di essere illeggibile.
-
Fare clic sull'immagine e spostarla dopo aver selezionato l'opzione di medicazione. Il programma ora ti consente di posizionarlo dove vuoi, con la e che si adatta all'immagine. -
Prova diverse opzioni per vestirsi e. Ogni immagine e progetto richiede una medicazione diversa. Ripeti ogni volta che aggiungi una nuova immagine.