
Contenuto
è un wiki, il che significa che molti articoli sono scritti da diversi autori. Per creare questo articolo, 9 persone, alcune anonime, hanno partecipato alla sua edizione e al suo miglioramento nel tempo.Java SDK o JDK è un pacchetto di applicazioni e librerie originariamente progettato da Sun Microsystems (ora distribuito da Oracle Java) per creare e modificare applicazioni o programmi scritti in Java. Ecco da dove iniziare se si desidera iniziare la programmazione in Java.
stadi
-

Scarica l'ultima versione di *Java JDK dal sito Oracle Java. -
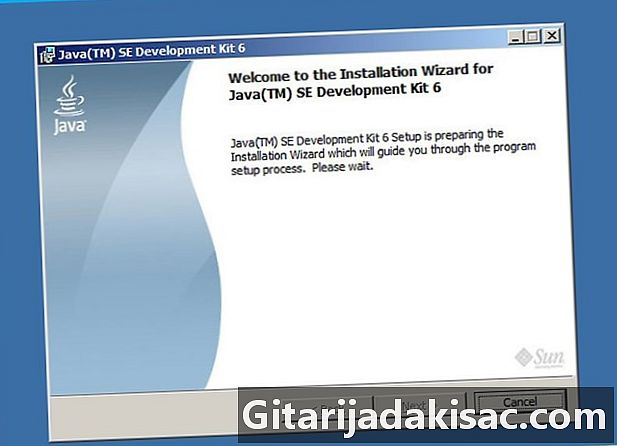
Fare doppio clic sul file scaricato per aprire il programma di installazione. (Fig. 1) -
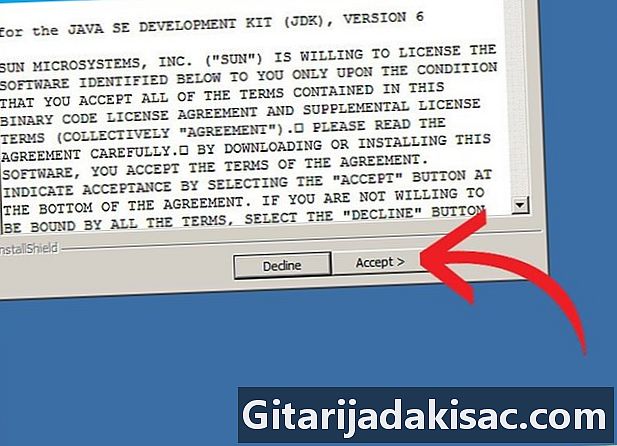
Clicca su seguente, quindi leggi e accettare il contratto di licenza. -
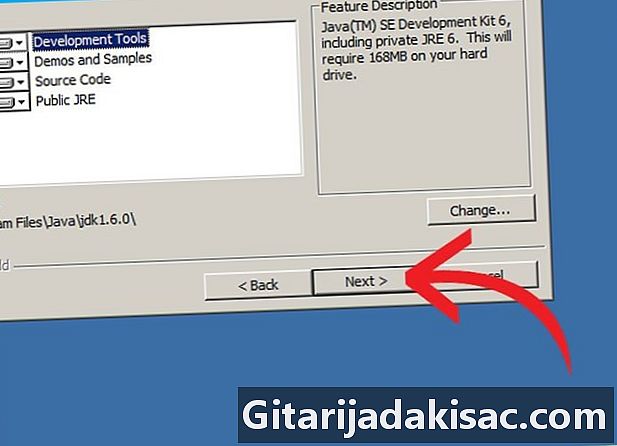
La seguente schermata ti darà alcune opzioni. A meno che tu non sappia cosa stai facendo (il fatto che tu abbia letto questo articolo giustifica che non lo conosci ancora), salta e fai clic su seguente. (Fig 2) -

La pagina successiva dovrebbe installare (e in alcuni casi forse anche scaricare) l'ambiente di sviluppo Java.(Fig.3) -
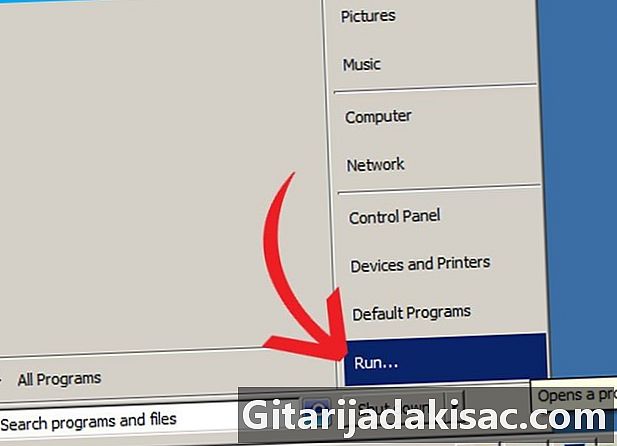
Dopo aver completato questa parte dell'installazione, fai clic sul pulsante Start nella parte inferiore dello schermo, quindi su Esegui... o premendo contemporaneamente il tasto finestre + R. -

Nella casella e, digitare cmd e clicca bene. -
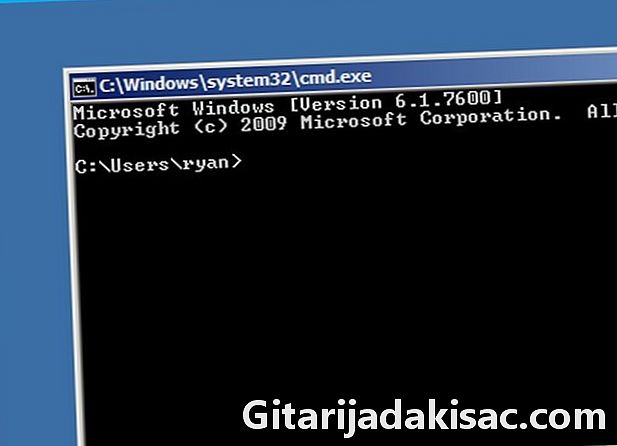
Una finestra con lo sfondo nero (la console dell'interprete) deve quindi aprire e visualizzare una e grigio chiaro, chiamata anche il prompt dei comandi. È possibile impostare i colori di sfondo e di primo piano di questa finestra a proprio piacimento facendo clic con il tasto destro sull'icona di Windows in alto a sinistra nella console di controllo. (Fig. 4) -
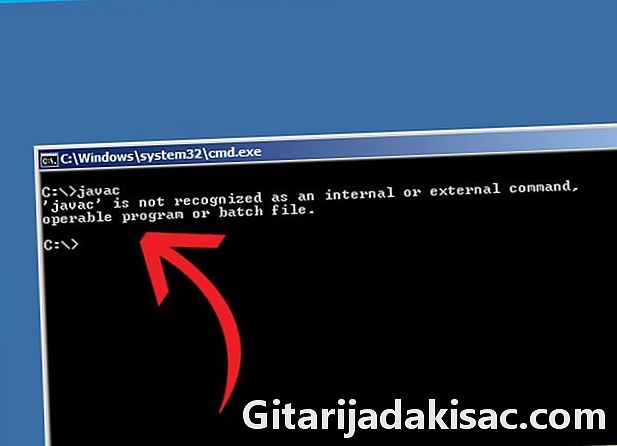
Dopo esserti concentrato su questa finestra, digita javac quindi premere il tasto ingresso. Se il prompt dei comandi mostra: javac non è riconosciuto come comando interno o esterno, programma eseguibile o file di comando, vai al passaggio successivo. Se il compilatore javac restituisce un numero significativo di opzioni e righe, procedere direttamente al passaggio 15. -
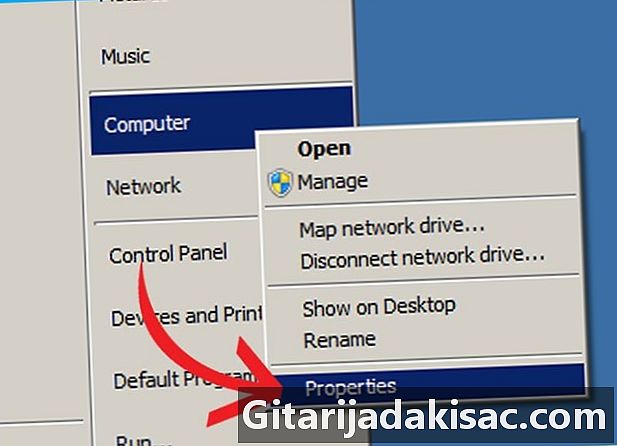
Apri la finestra delle proprietà di Il mio computer facendo clic con il tasto destro sull'icona visualizzata sul desktop o facendo clic Avvio > Il mio computer. Nel menu a discesa che si apre, fai clic su impostazioni. -
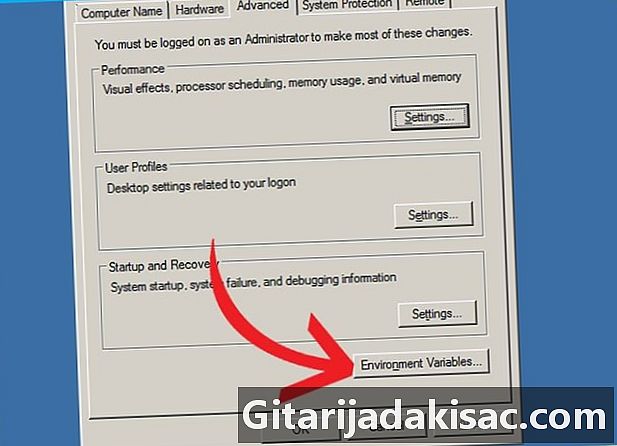
Una finestra chiamata Impostazioni di sistema deve quindi aprire. Fare clic sulla scheda Impostazioni di sistema avanzate poi su Variabili d'ambiente(Fig. 5) -

Si apre quindi un'altra finestra, che mostra diverse frasi piuttosto confuse. Fai clic sulla riga che presenta la variabile sentiero nella finestra di dialogo denominata Variabili utente per (your_connection_name), quindi fai clic su cambiamento. -
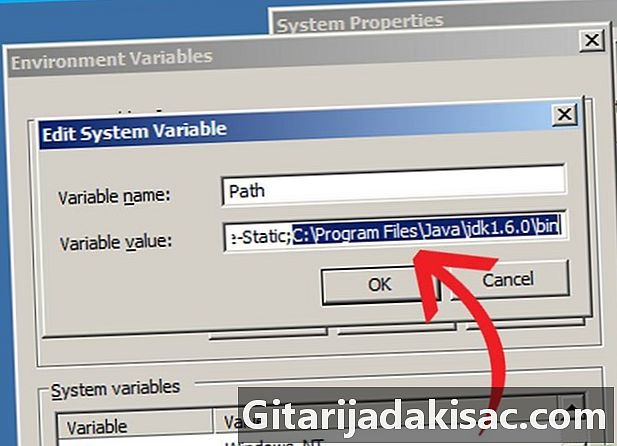
Si apre una finestra di dialogo con due righe che mostra nella riga superiore il nome della variabile, quindi il suo contenuto nella riga inferiore. Fai attenzione a non cancellare nulla. Aggiungi alla fine della riga, se non esiste già, un punto e virgola ( ; ), quindi aggiungi C: Programmi Java jdk1,7.0 bin. Questo a condizione che non sia stato modificato nulla nel percorso di installazione dell'ambiente di sviluppo Java. In caso contrario, dovrai digitare il percorso che hai scelto all'inizio di questa installazione. -

Clicca su applicare poi bene su tutte le finestre aperte. Aprire nuovamente l'interprete dei comandi di Windows e seguire i passaggi 6, 7, 8 e 9 per verificare il funzionamento del comando javac. -
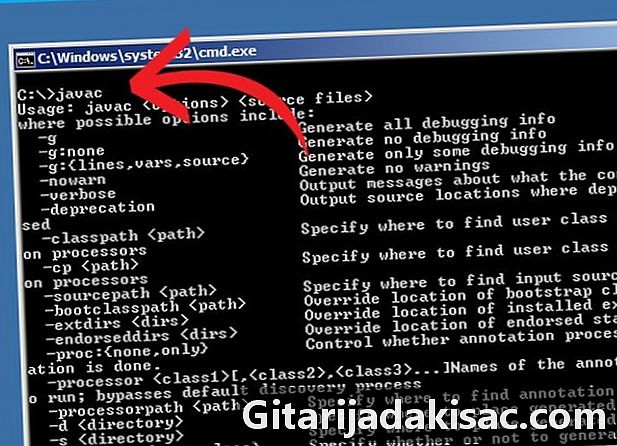
Complimenti! Hai fatto un primo passo verso la programmazione in Java.
- Se si desidera modificare il percorso di installazione, è necessario farlo facendo clic sul pulsante Modifica ... nella pagina successiva all'accettazione della licenza. Se si sceglie questa opzione, assicurarsi di registrare il nuovo percorso di installazione.
- Potrebbe non esserci ancora una variabile con nome sentiero nella tua configurazione utente. Puoi crearne uno facendo clic su notizie quindi aggiungendo il percorso all'installazione Java come descritto sopra.
- Se vedi ancora il javac non è riconosciuto ... dopo aver modificato il percorso di accesso nella variabile sentieropotrebbe essere necessario riavviare il sistema per tenere conto di questa modifica.
- Questa guida è destinata agli utenti del kit di sviluppo Java versione 6 che esegue Windows XP a casa o al lavoro.
- Prestare estrema attenzione durante la modifica delle variabili di ambiente del sistema, poiché ciò potrebbe danneggiare il sistema operativo.
- Dalla versione 1.5 (o 5) di Java, l'ambiente di sviluppo Java è stato rinominato JDK invece di SDK.
- Fare attenzione a fare clic con il tasto destro solo sul collegamento Il mio computer e non nel menu di avvio o in qualsiasi altro collegamento.