
Contenuto
In questo articolo: Apri programmi di base Apri programmi specifici
Scopri come aprire un programma su Windows con il prompt dei comandi. È possibile avviare solo i programmi installati nelle cartelle create dal sistema operativo (come il desktop), ma è possibile aggiungere una cartella all'elenco del prompt dei comandi per aprirla con questo metodo.
stadi
Metodo 1 Aprire i programmi di base
- Apri il menu Avvio

. Clicca sul logo finestre in basso a sinistra dello schermo o premere il tasto finestre della tastiera del tuo computer.- Se stai utilizzando Windows 8, posiziona il cursore in alto a destra dello schermo e fai clic sull'icona della lente di ingrandimento nella finestra conica.
-
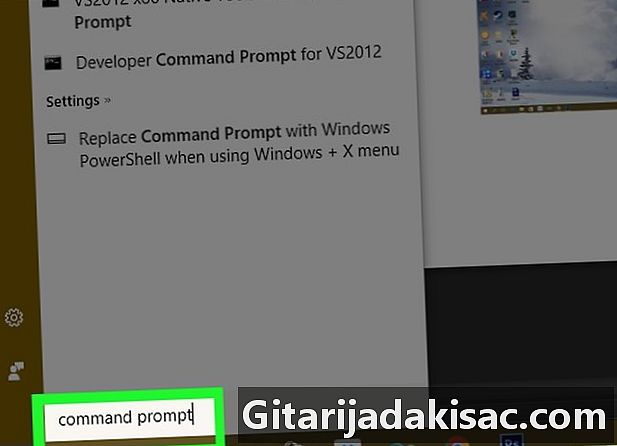
tipo prompt dei comandi in Avvio. Il computer cercherà il programma "Richiesta ordine". -
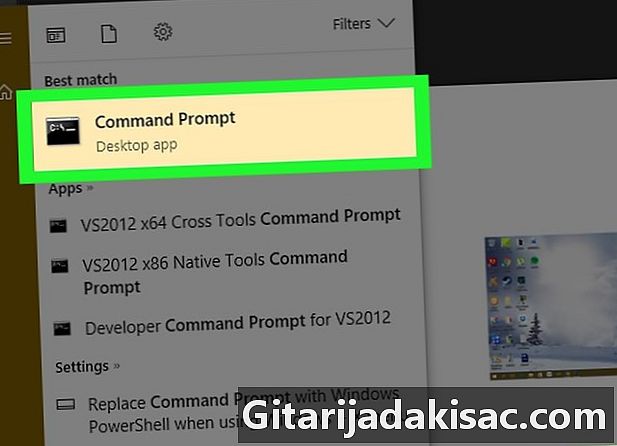
Fai clic su Prompt dei comandi
. Questa è la scatola nera nella parte superiore della finestra Avvio. Si aprirà il prompt dei comandi.- Se si utilizza un computer con privilegi limitati, probabilmente non sarà possibile aprire il prompt dei comandi.
-

tipo inizio nel prompt dei comandi. Metti uno spazio dopo inizio. -
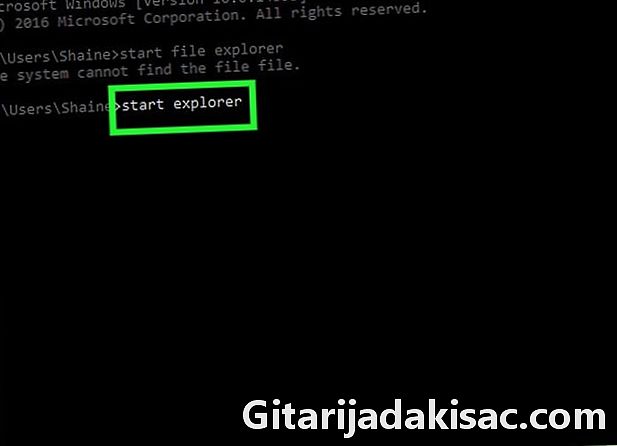
Digitare il nome del programma nel prompt dei comandi. Deve essere il nome di sistema del file e non il nome del relativo collegamento (ad esempio, il nome di sistema del prompt dei comandi è cmd). Di seguito sono riportati i nomi dei programmi attuali.- Il file explorer : esplorare.
- Notepad : notepad.
- La tabella dei caratteri : charmap.
- vernice : MSPaint.
- Il prompt dei comandi (una nuova finestra) : cmd.
- Windows Media Player : wmplayer.
- Il task manager : taskmgr.
-

stampa ingresso. Quando ricevi un ordine come avvia nome_programma, premere il tasto Invio per aprire il programma selezionato. Dovrebbe aprirsi dopo alcuni secondi.- Se il programma selezionato non si apre, è probabile che si trovi in una cartella che non è inclusa nel percorso del prompt dei comandi. Vai al passaggio successivo per risolvere il problema.
Metodo 2 Apri programmi specifici
-
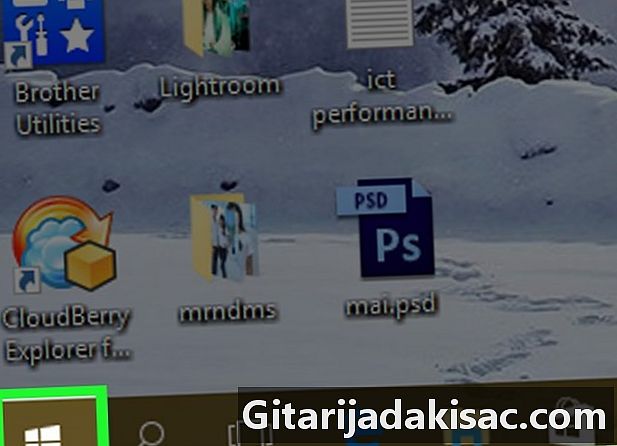
Apri il menu Avvio
. Clicca sul logo finestre in basso a sinistra dello schermo o premere il tasto finestre della tastiera del tuo computer. -
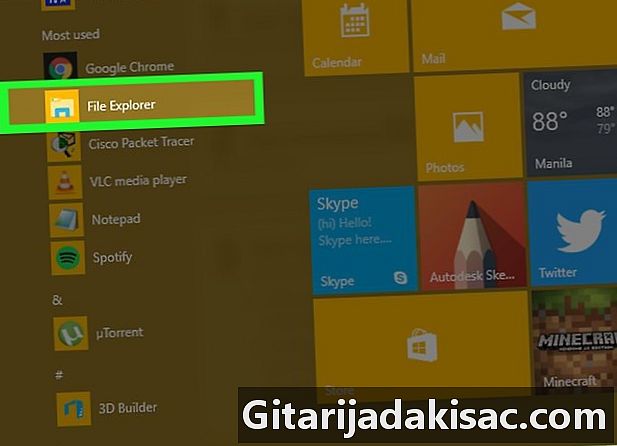
Apri Esplora file
. Fai clic sull'icona della cartella nella parte inferiore sinistra della finestra Avvio. -
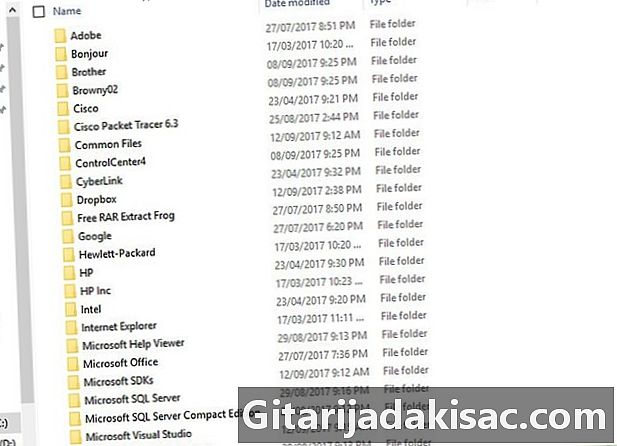
Apri la cartella in cui si trova il tuo programma. Passa alla cartella che contiene il programma che desideri aprire facendo clic sulle cartelle che ti permetteranno di farlo.- Quando l'icona del programma che vuoi aprire nel prompt dei comandi apparirà nel mezzo di Esplora file, saprai di essere nella cartella giusta.
- Se non sai dove si trova il programma, sappi che la maggior parte si trova nella cartella Programmi disco rigido. Puoi anche cercare nella barra di ricerca in alto.
-
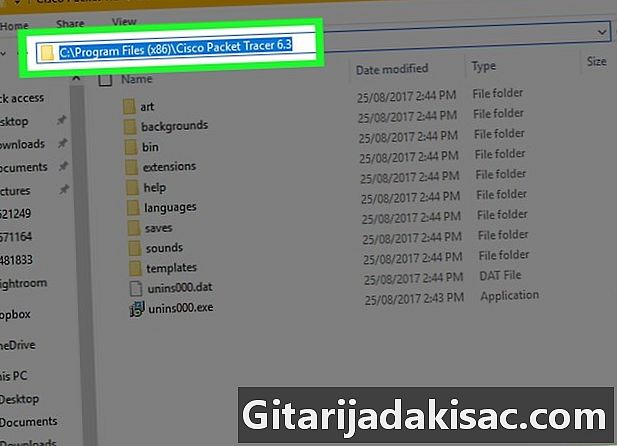
Seleziona il percorso della cartella. Fai clic a destra della barra degli indirizzi nella parte superiore di Esplora file. Dovrai vedere una casella blu evidenziare il contenuto della barra degli indirizzi. -
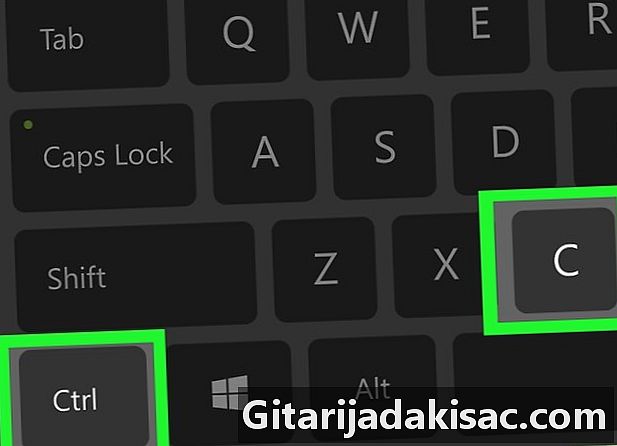
Copia il percorso. Premere contemporaneamente Ctrl e C. -
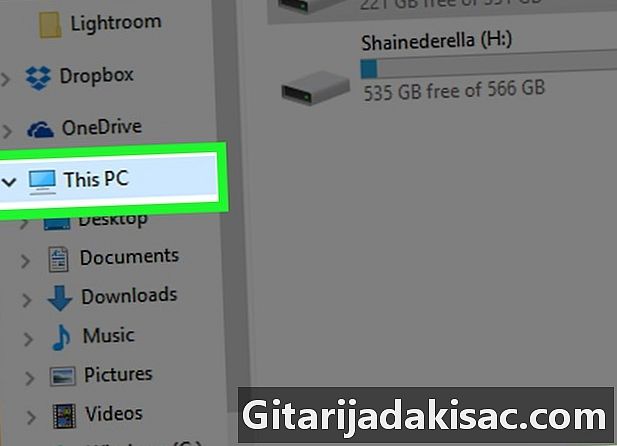
Clicca su Questo PC. Questa cartella si trova a sinistra di Esplora file. -
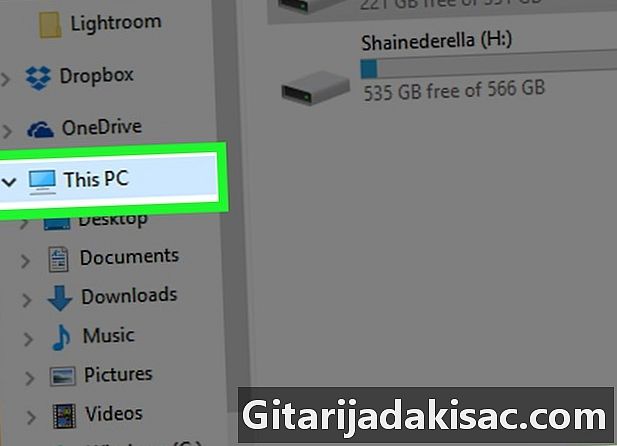
Clicca di nuovo su Questo PC. Tutte le cartelle nella finestra verranno deselezionate e sarai in grado di aprire le proprietà della cartella Questo PC. -
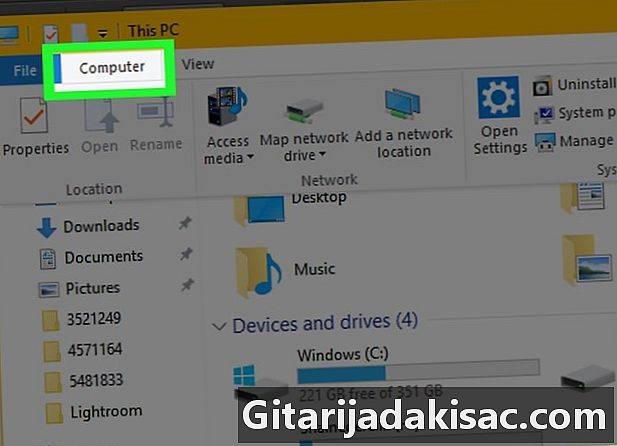
Clicca su computer. Questa è una scheda nella parte superiore sinistra della pagina. Apparirà una barra degli strumenti. -
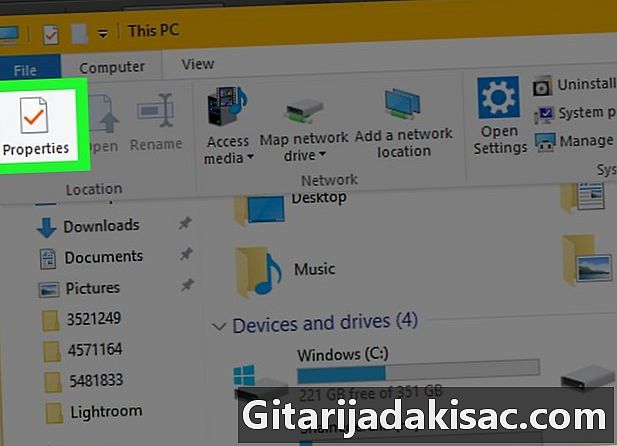
Clicca su proprietà. Questa icona sembra una scatola bianca con un segno di spunta rosso all'interno. Cliccaci sopra per visualizzare una finestra conica. -
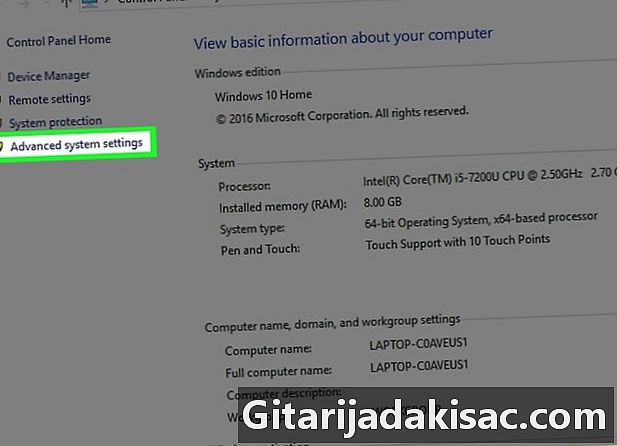
Clicca su Impostazioni di sistema avanzate. Questo è un link in alto a sinistra nella finestra. Si aprirà una nuova finestra conuelle. -
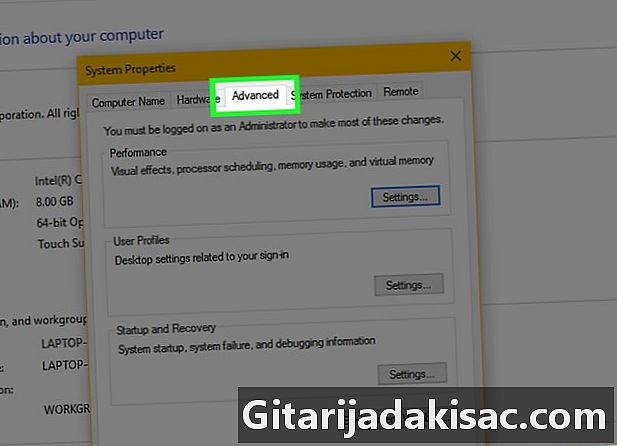
Fare clic sulla scheda avanzato. È nella parte superiore della finestra. -
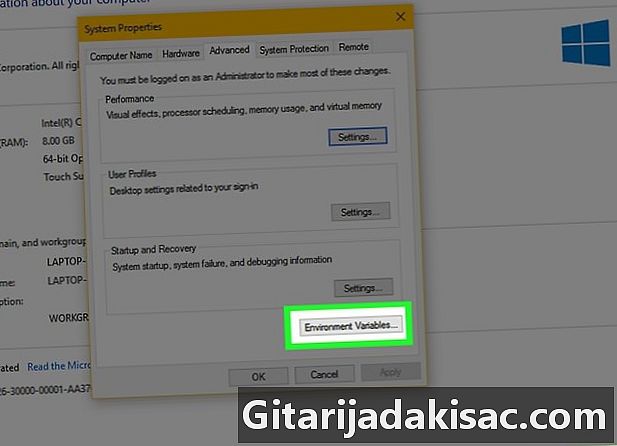
Clicca su Variabili d'ambiente .... Questa opzione si trova nella parte inferiore della finestra e visualizza una nuova finestra. -
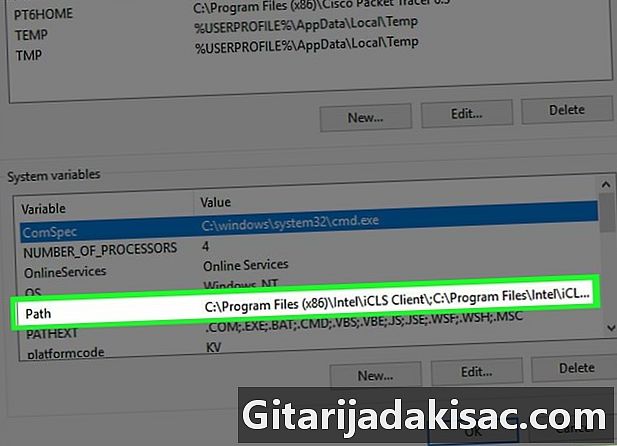
Clicca su sentiero. Questa opzione è nella finestra Variabili di sistema in fondo alla pagina. -
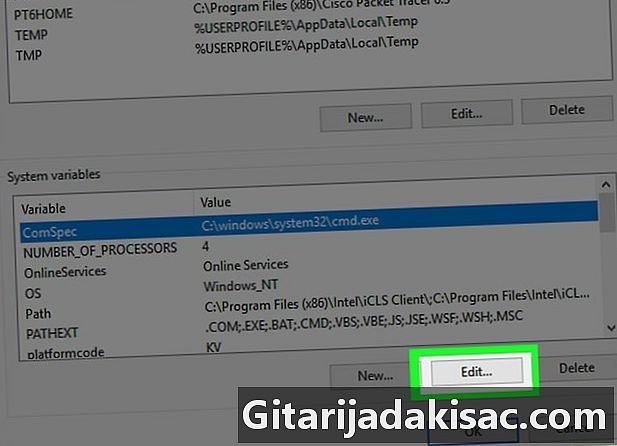
Clicca su Modifica .... Questa opzione è nella parte inferiore della pagina. -
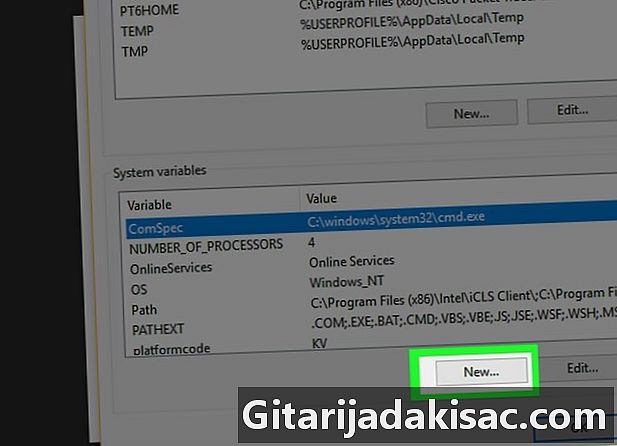
Clicca su notizie. Questa opzione si trova in alto a destra nella pagina cambiamento. -

Incolla il percorso del tuo programma. Premere contemporaneamente Ctrl e V per incollare il percorso nella finestra. -
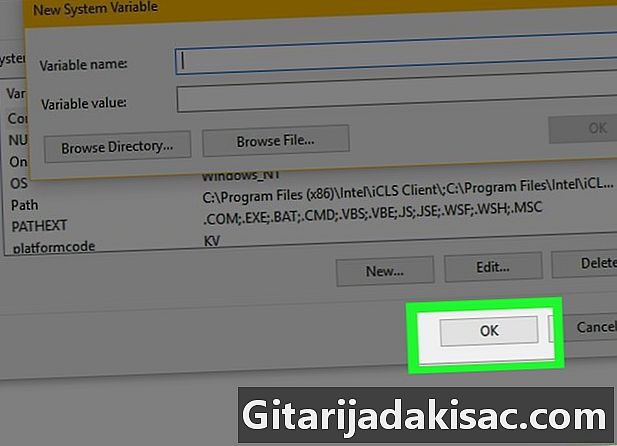
Clicca su bene. Il tuo percorso verrà salvato. -
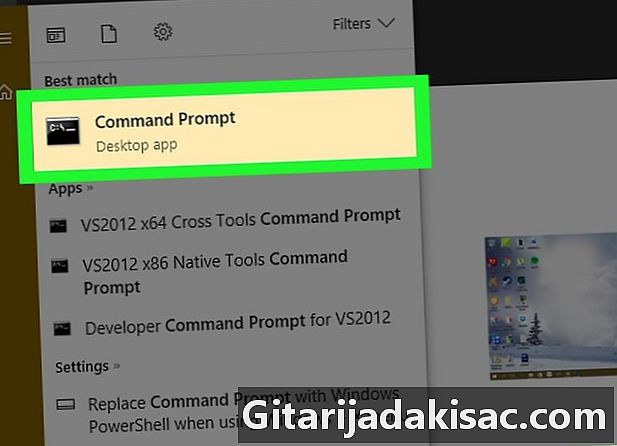
Apri il prompt dei comandi. -
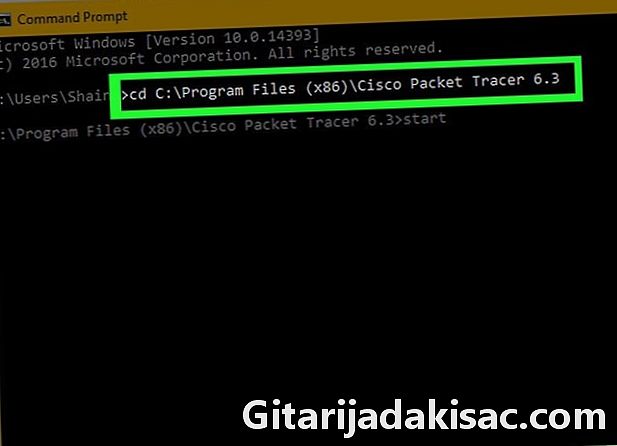
Inserisci il percorso. tipo CD nel prompt dei comandi, inserire uno spazio, premere Ctrl+V per inserire il percorso del programma, quindi premere ingresso. -
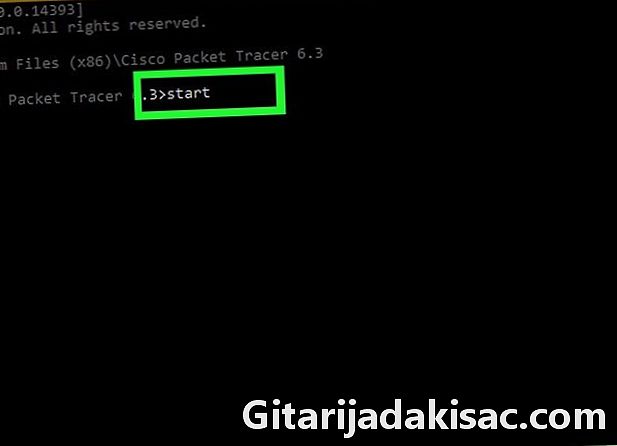
tipo inizio nel prompt dei comandi. Non dimenticare di lasciare uno spazio dopo inizio. -
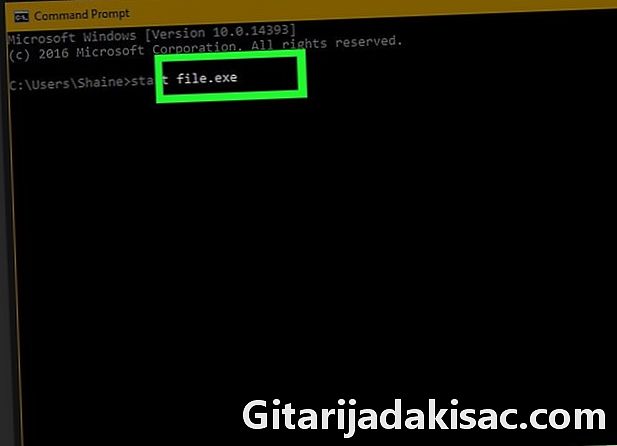
Inserisci il nome del tuo programma. Digita il nome del programma esattamente come appare nella cartella e premi ingresso. Il programma inizierà.- Se ci sono spazi nel nome del programma, sostituirli con un trattino inferiore (ad esempio system_shock invece di shock di sistema).
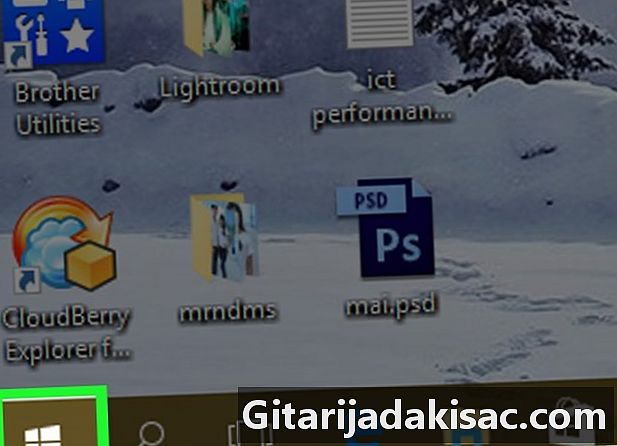
- Per assicurarti di poter aprire tutti i programmi con il prompt dei comandi, installali nella cartella "Documenti".
- Se non si dispone di un account amministratore sul computer, potrebbe non essere possibile aprire il prompt dei comandi o modificare il percorso predefinito.