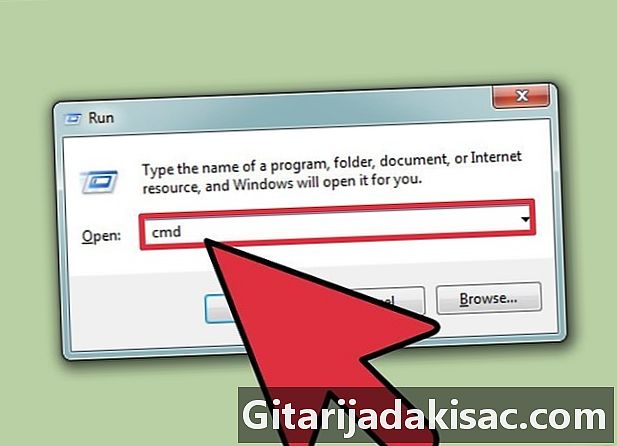
Contenuto
- stadi
- Metodo 1 Cambia i colori diPrompt dei comandi
- Metodo 2 Cambia i colori attraverso le proprietà
Si utilizza frequentemente ilPrompt dei comandima vorresti un display diverso da una finestra nera con una e vuota. In pochi clic, sarà molto facile cambiare il colore della e e la parte inferiore della finestra.
stadi
Metodo 1 Cambia i colori diPrompt dei comandi
- Apri la finestra eseguire. Utilizzare la combinazione di tasti Windows e R per attivare il modulo eseguire.
-
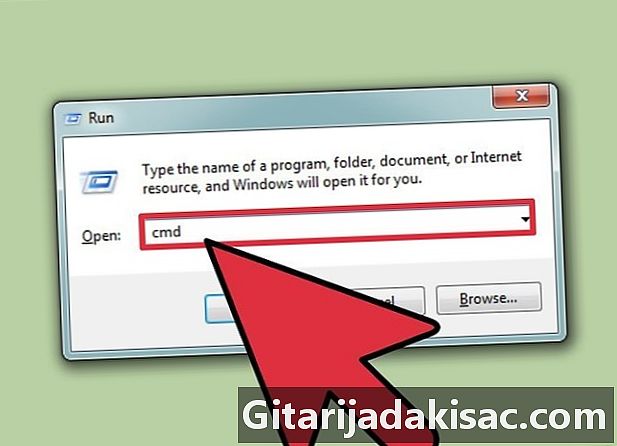
Inizia la ricerca Registrazione cmd, quindi fai clic su bene. -
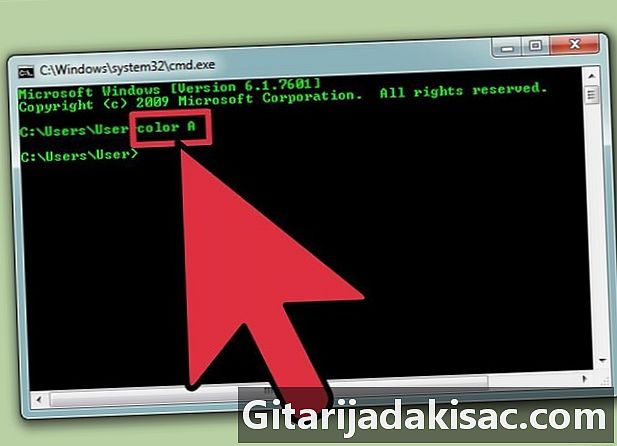
Accedi all'elenco dei colori. Scrivi colore ze quindi premere il tasto Invio. Nella finestra delPrompt dei comandi appare l'elenco dei colori con i numeri e le lettere loro assegnati. Il codice colore è costituito da due valori. La prima lettera o numero corrisponde al colore di sfondo della finestra e il secondo valore alla e che appare nella finestra. -

Scegli un paio di valori. Puoi usare una lettera o un numero in base all'elenco che ti viene proposto. È possibile scegliere, ad esempio, il numero 2 per il verde, il numero 4 per il marrone, la lettera b per il ciano e così via. -
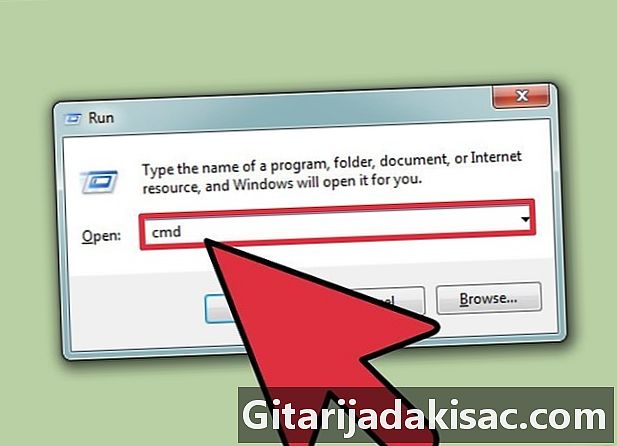
Cambia i colori Registrazione colore 3c, quindi premere il tasto Invio per modificare il colore di sfondo della finestra diPrompt dei comandi in grigio blu (valore 3) e e in rosso (valore c). Sei libero di scegliere la coppia di valori adatta a te.
Metodo 2 Cambia i colori attraverso le proprietà
-
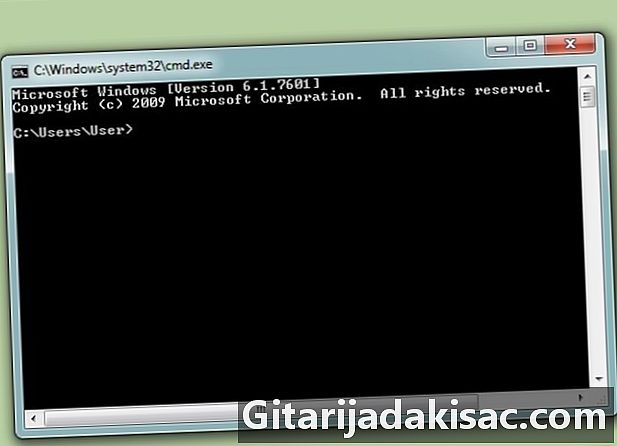
Attiva la finestra
. Apri la finestra diPrompt dei comandi. -

Accedi al menu conuel. Nella parte superiore della finestra delPrompt dei comandi, fai clic con il pulsante destro del mouse per aprire il menu Conuel. -
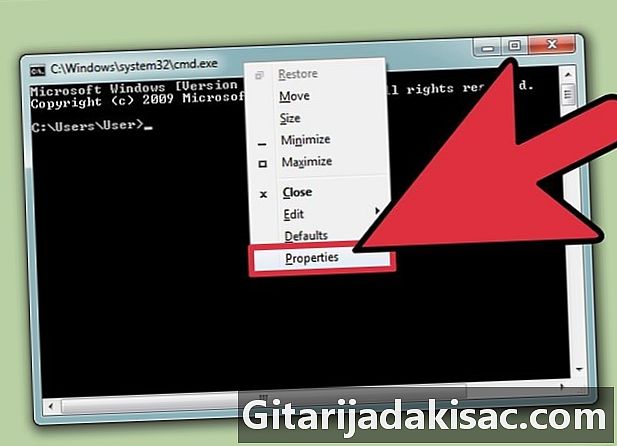
selezionare proprietà. Nel menu conuel, fai clic su proprietà. -

Vai a longlet colori. Nella nuova finestra che si apre, seleziona la scheda colori. -
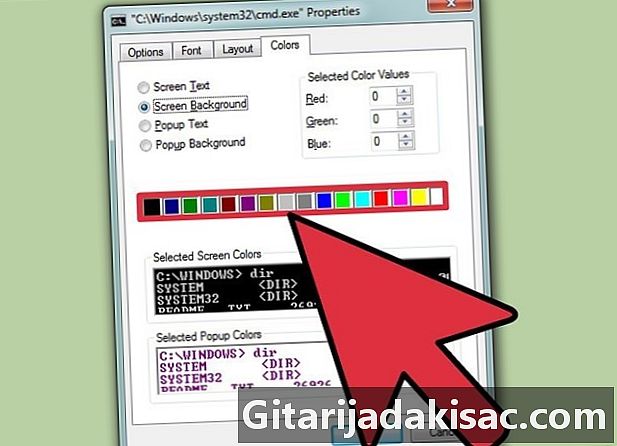
scegliere e o sfondo. Clicca su e o sfondo per poter cambiare i colori.- Divertiti con i diversi colori per creare associazioni originali.
-
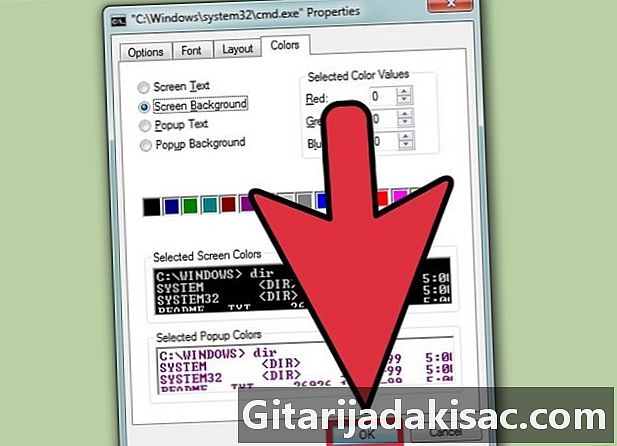
Convalida le tue scelte di colore. Al termine del test delle diverse possibilità, premere il pulsante bene.

- 0 = nero
- 1 = blu scuro
- 2 = verde
- 3 = grigio blu
- 4 = marrone
- 5 = viola
- 6 = cachi
- 7 = grigio chiaro
- 8 = grigio
- 9 = azzurro
- A = verde chiaro
- B = ciano
- C = rosso
- D = rosa
- E = giallo
- F = bianco
- Non fare errori di ortografia, la parola in inglese per colore è "colore" e non "colore", perché questo tipo di errore non ti permetterà di cambiare i colori.