
Contenuto
- stadi
- Metodo 1 Utilizzando il Menu Layout
- Metodo 2 Trascinare i Margini
- Metodo 3 Modificare i margini per una parte specifica
- Metodo 4 Con Microsoft Word 2008 (Mac OS X)
La modifica dei margini in un documento di Word può avere un impatto enorme sull'aspetto finale del lettore. È possibile modificare i margini in qualsiasi momento durante il processo di scrittura. Puoi anche modificare i margini per alcune parti di e. Sia che tu stia perfezionando i margini per un compito a casa o il tuo curriculum, puoi farlo in diversi modi, a seconda delle tue esigenze.
stadi
Metodo 1 Utilizzando il Menu Layout
- Fare clic sulla scheda disposizione. Questa scheda contiene gli strumenti necessari per il layout. Le schermate sono per Word 2013, ma questo metodo funziona anche per il 2010 e il 2007
- Per Word 2003, fai clic sul menu filee disposizione e quindi fare clic sulla scheda margini. Andare al passaggio 4 per ulteriori informazioni sul menu disposizione.

- Per Word 2003, fai clic sul menu filee disposizione e quindi fare clic sulla scheda margini. Andare al passaggio 4 per ulteriori informazioni sul menu disposizione.
-

Clicca sul bottone margini nel gruppo disposizione. Apparirà un elenco di margini predefiniti. con normaleavrai margini di 2,5 cm su tutta la pagina. con restringereavrai margini di 1,27 cm. Con l'opzione Office 2003 standard, avrai margini standard come in Word 2003. -
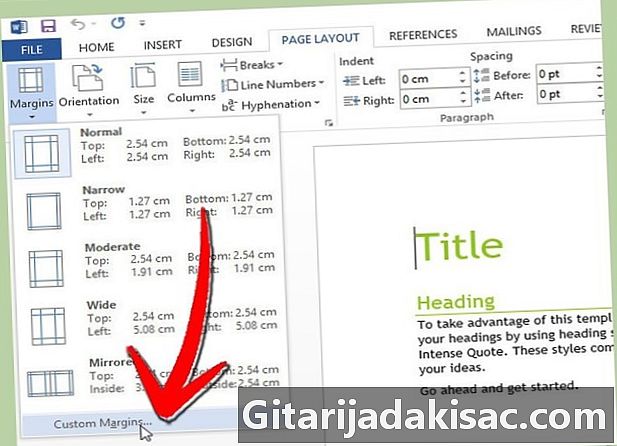
selezionare Margini personalizzati... per definirlo tu stesso. Cliccando su Margini personalizzati ... nella parte inferiore del menu, si aprirà il menu disposizione. -
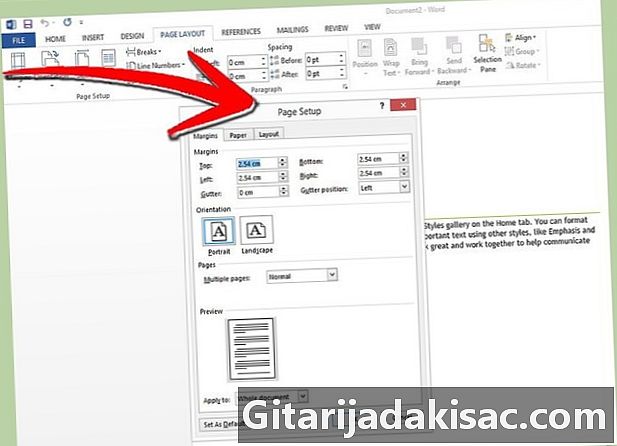
Immettere i margini desiderati. Assicurarsi di inserire i valori per tutti i lati del documento. Il margine rilegatura è lo spazio aggiuntivo necessario quando verrà collegato un documento. Clicca su bene quando sei pronto.- Se vuoi vedere come appaiono i nuovi margini, puoi usare lo strumento sondaggio o stampare una pagina.
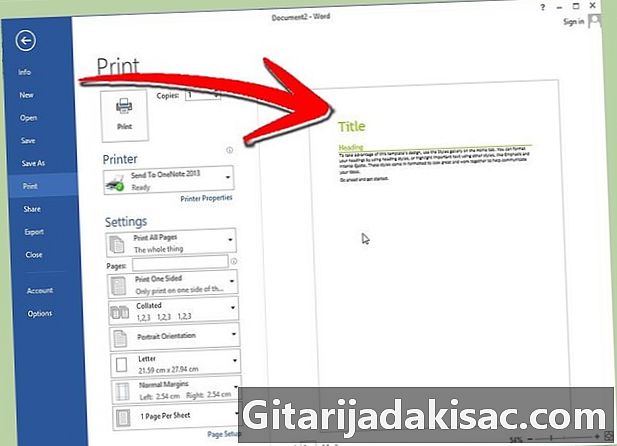
- Se vuoi vedere come appaiono i nuovi margini, puoi usare lo strumento sondaggio o stampare una pagina.
Metodo 2 Trascinare i Margini
-
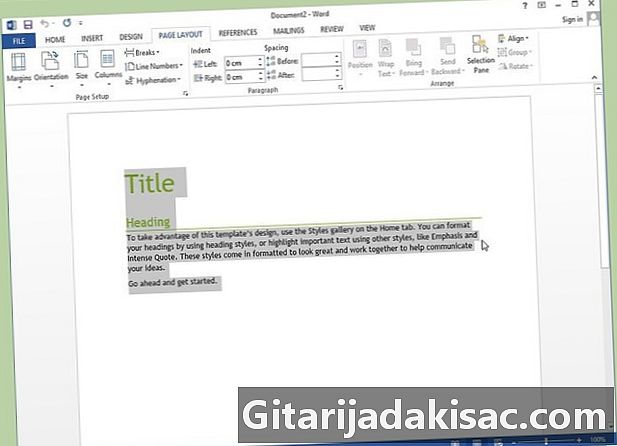
stampa Ctrl + la per selezionare tutto e. In questo modo, sarai sicuro di cambiare i margini per l'intero documento, non solo dove si trova il cursore. -

Trova il margine. Le parti grigie su entrambi i lati del righello nel documento rappresentano lo spessore dei margini sinistro e destro.- Se non riesci a visualizzare la regola nella parte superiore del documento, fai clic sulla scheda Visualizzazione e seleziona la casella di fronte regola nel gruppo Mostra / Nascondi. In Word 2003, fai clic sul menu Affiggere e selezionare il regola.

- Se non riesci a visualizzare la regola nella parte superiore del documento, fai clic sulla scheda Visualizzazione e seleziona la casella di fronte regola nel gruppo Mostra / Nascondi. In Word 2003, fai clic sul menu Affiggere e selezionare il regola.
-

Posiziona il cursore alla fine di una porzione grigia del righello. Vedrai che il tuo cursore cambia da una normale freccia a una a due punte. -
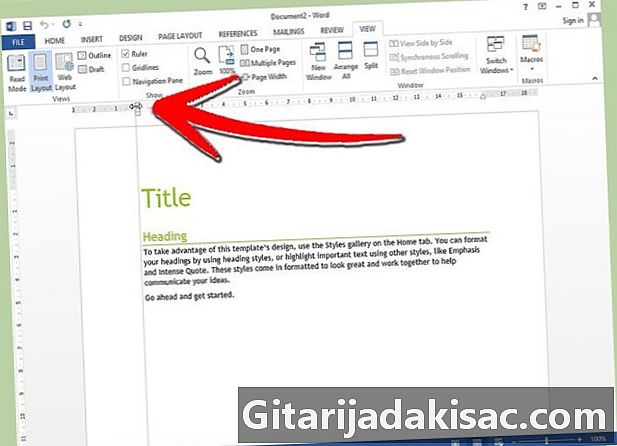
Fare clic e trascinare fino ad ottenere il margine desiderato. Apparirà una linea che ti guiderà e vedrai che l'e si adatterà automaticamente. -
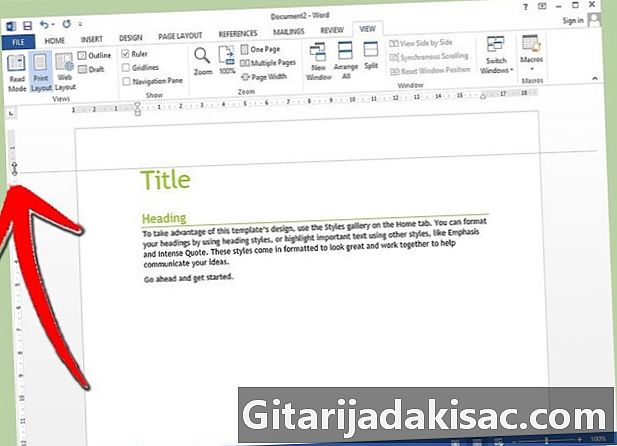
Fare lo stesso per i margini su e giù. Seguire la stessa procedura per i margini superiore e inferiore utilizzando il righello verticale a sinistra del documento.- Se si fa doppio clic sul punto in cui il cursore diventa una freccia a due punte, verrà visualizzato lo stesso menu descritto al passaggio 4.

- Se si fa doppio clic sul punto in cui il cursore diventa una freccia a due punte, verrà visualizzato lo stesso menu descritto al passaggio 4.
Metodo 3 Modificare i margini per una parte specifica
-
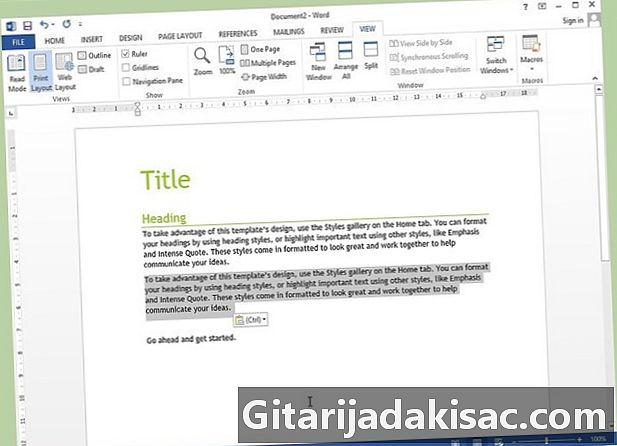
Evidenziare la parte di e per cui si desidera modificare i margini. Se non si evidenzia la e, si modificheranno i margini per l'intero documento.- Questo metodo può essere pratico per una serie di ragioni: introdurre una poesia o una lettera in un romanzo o introdurre un brano citato in una tesi.
-
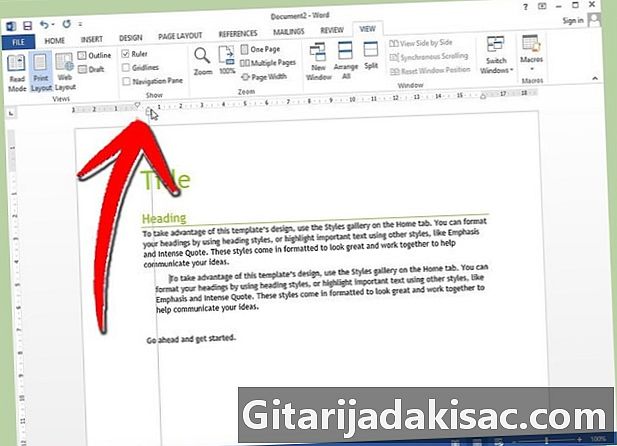
Trascina il piccolo triangolo inferiore del righello. Facendo scorrere questo triangolo, regolerai il prelievo. Se lo fai correttamente, verranno modificati solo i margini della e evidenziata, mentre il resto del documento rimarrà così com'è. È possibile trascinare il triangolo a destra e a sinistra del documento per adattarsi a entrambi i margini. -

Verificare che i margini siano quelli desiderati. Solo i margini della e evidenziata cambieranno. Se il risultato non ti piace, puoi usare l'opzione annullare per tornare indietro.
Metodo 4 Con Microsoft Word 2008 (Mac OS X)
-
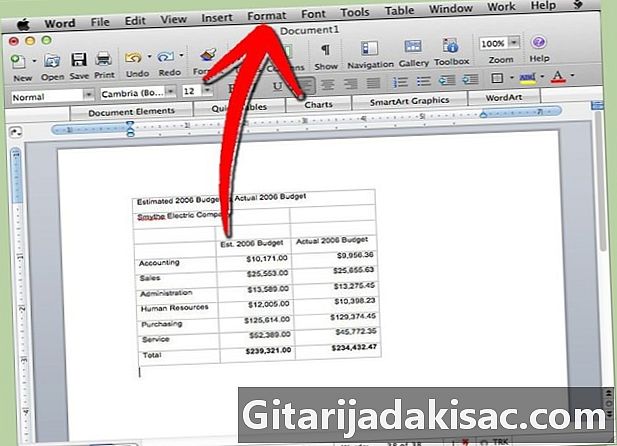
Clicca sul menu disposizione nella parte superiore dello schermo. Questo è il quinto menu da sinistra. -
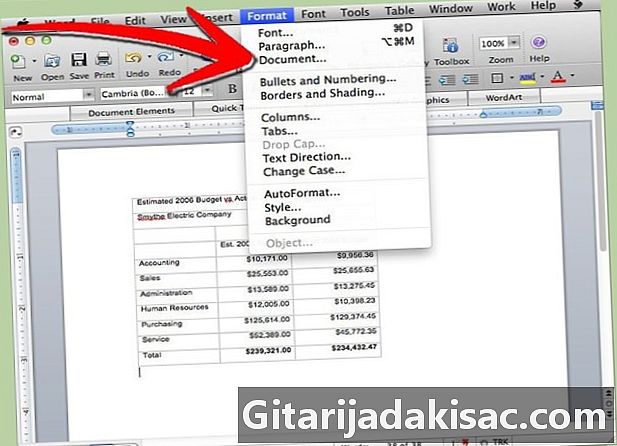
selezionare documento. Questa è la terza opzione dall'alto. -

Inserisci i margini che desideri su, giù, sinistra e destra. Il margine rilegatura è lo spazio aggiuntivo necessario quando il documento verrà collegato.- Clicca su bene quando sei pronto.

- Clicca su bene quando sei pronto.

- Non giocare troppo con i margini delle tesi accademiche per farli apparire più lunghi o più corti di quanto dovrebbero essere. È una cosa nota agli insegnanti.
- Se decidi di modificare i margini del tuo CV, ad esempio affinché tutto vada su un foglio, è una soluzione accettabile (senza esagerare).
- Se si lascia un margine inferiore a 0,60 cm, è possibile che vengano stampate parti di e cut.
- I buoni margini sono un segno di professionalità. Se fai una tesi con cattivi margini, potresti non fare una buona impressione.