
Contenuto
- stadi
- Metodo 1 Usare CutePDF (Windows)
- Metodo 2 Usa Anteprima (Mac)
- Metodo 3 Usare Smallpdf (online)
- Metodo 4 Utilizzo di Adobe Acrobat
I file PDF sono eccellenti per preservare la formattazione originale di un documento, ma la modifica è difficile. Anche il semplice fatto di voler eliminare una pagina può provocare una sensazione di frustrazione, perché il programma gratuito Adobe Reader non offre gli strumenti di modifica. Fortunatamente, ci sono molti suggerimenti gratuiti che ti permetteranno di eliminare rapidamente le pagine dai tuoi file PDF!
stadi
Metodo 1 Usare CutePDF (Windows)
-
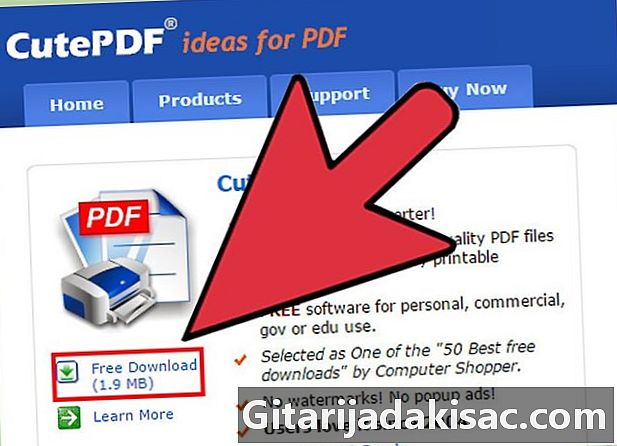
Scarica CutePDF. Questo è un programma gratuito che ti consente di aggiungere una stampante virtuale sul tuo computer per trasformare qualsiasi documento in un file PDF. Lo userai per creare un nuovo PDF da quelli vecchi, senza le pagine che non vuoi conservare.- Continua cutepdf.com/products/cutepdf/writer.asp e clicca Download gratuito e via Convertitore gratuito.
- Se desideri semplicemente rimuovere una o due pagine da un singolo file, potresti prendere in considerazione l'utilizzo di un servizio online perché probabilmente sarà più veloce.
-
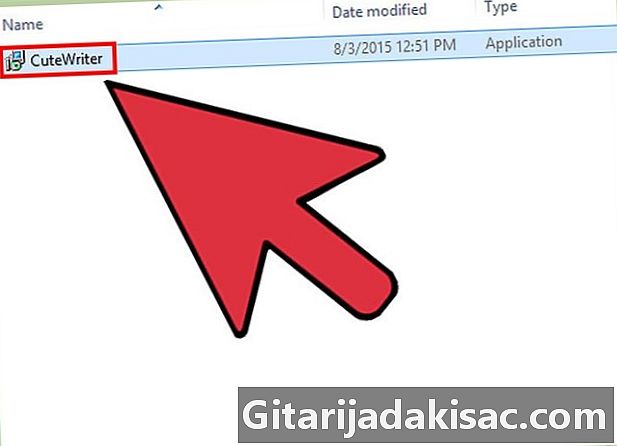
corsa CuteWriter.exe per installare CuteWriter. Durante l'installazione, fare clic su Annulla per rifiutare la prima offerta, quindi fare clic sul collegamento Salta questo annuncio e i seguenti annunci. -

corsa converter.exe per installare il software CuteWriter, necessario per l'uso di CutePDF. Fai clic su Configura per installarlo automaticamente. -

Apri il file PDF in cui desideri rimuovere i file. Puoi aprirlo da qualsiasi lettore PDF o browser web. -
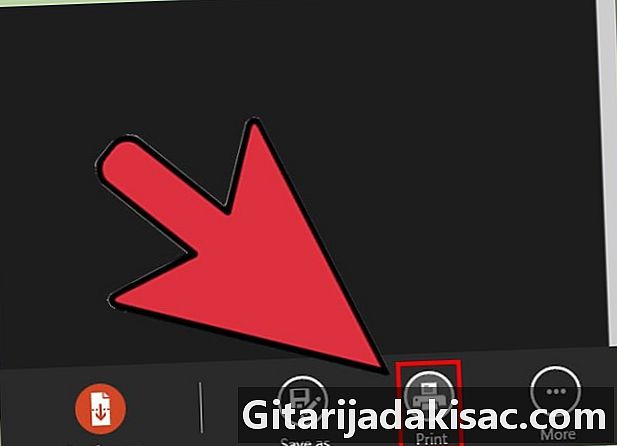
Clicca su file → stampare. In realtà non stamperai il documento, ma semplicemente creerai un nuovo file PDF. -
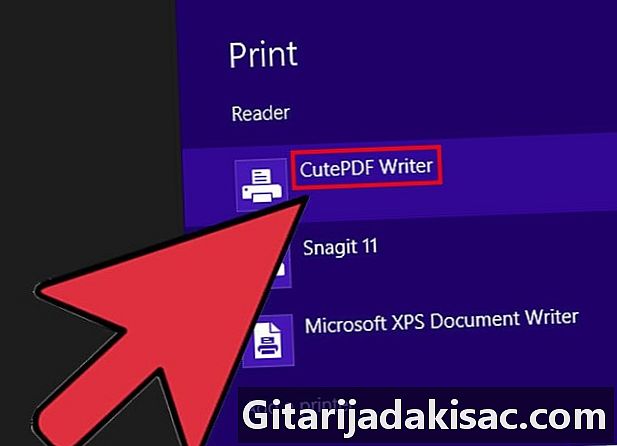
Seleziona "CutePDF Writer" come stampante. -
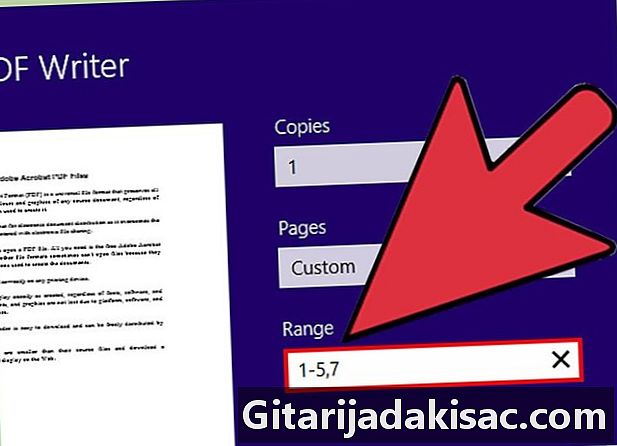
selezionare pagine o intervalli e inserisci le pagine che desideri mantenere. Ad esempio, se si dispone di un documento di 7 pagine e si desidera eliminare la pagina 6, è necessario immettere "1-5, 7". -
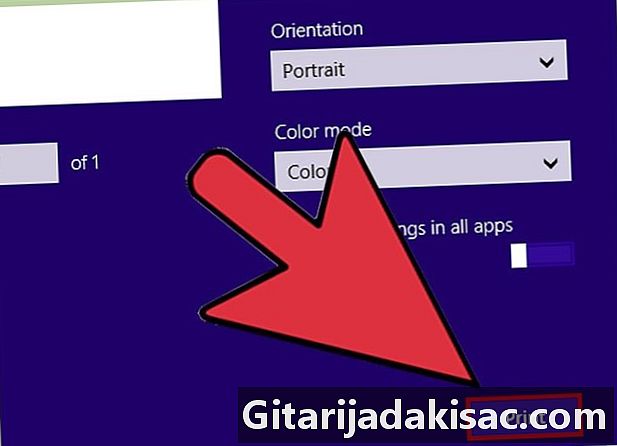
Fai clic su Stampa e salva il file quando richiesto. Il nuovo file verrà salvato nella cartella per impostazione predefinita documentazione .
Metodo 2 Usa Anteprima (Mac)
-

Fare doppio clic sul file PDF per aprirlo in Anteprima. Se si apre in un altro programma, ad esempio in Adobe Reader, fai clic destro su di esso e seleziona Apri cone anteprima. -
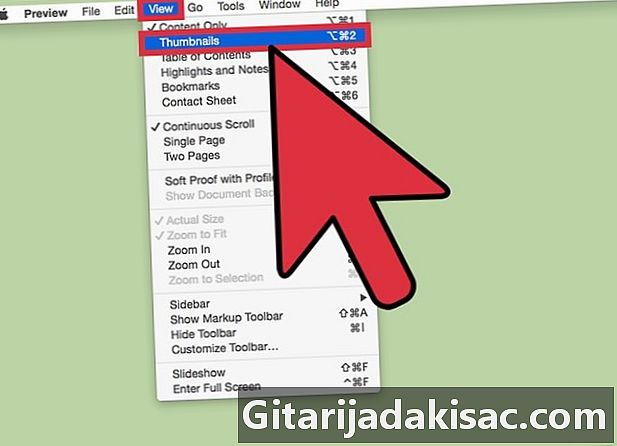
Clicca sul menu Visualizzazione e seleziona miniature. Tutte le pagine del PDF verranno visualizzate nelle miniature. -
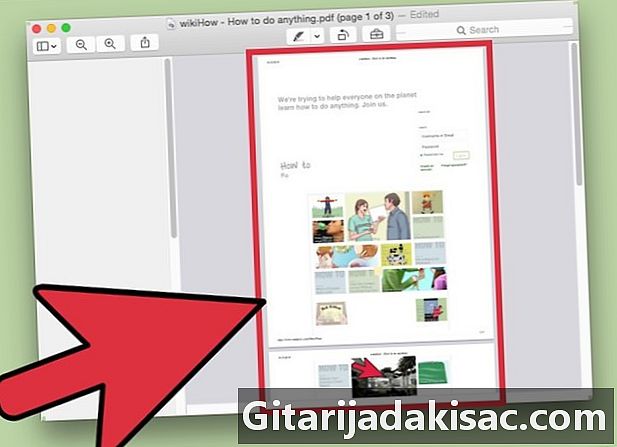
Seleziona tutte le pagine che desideri eliminare. Potresti tenere la chiave ordine premuto e selezionare più pagine o fare clic con il mouse e trascinarlo per disegnare un riquadro di selezione. -
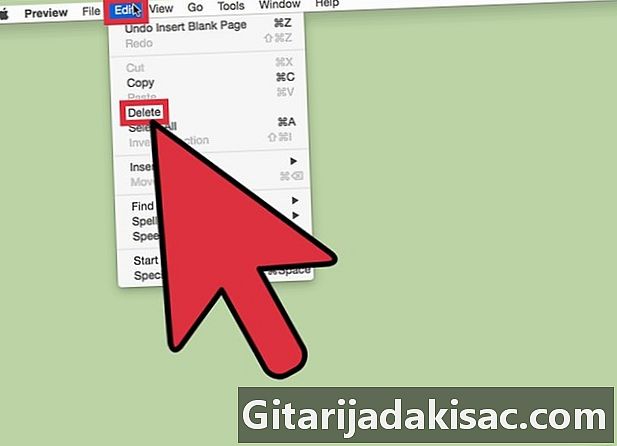
Clicca sul menu modifica e seleziona remove. Ciò eliminerà tutte le pagine selezionate.
Metodo 3 Usare Smallpdf (online)
-

aperto SmallPDF nel tuo browser. -
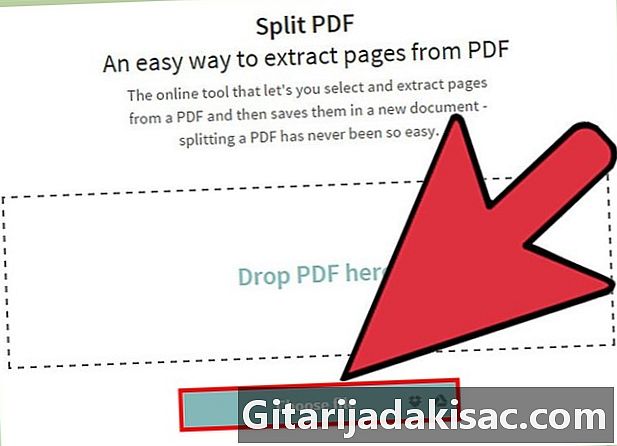
Trascina il file PDF in cui desideri eliminare le pagine e rilascialo nella finestra del browser. Puoi anche fare clic sul pulsante Scegli un file. -
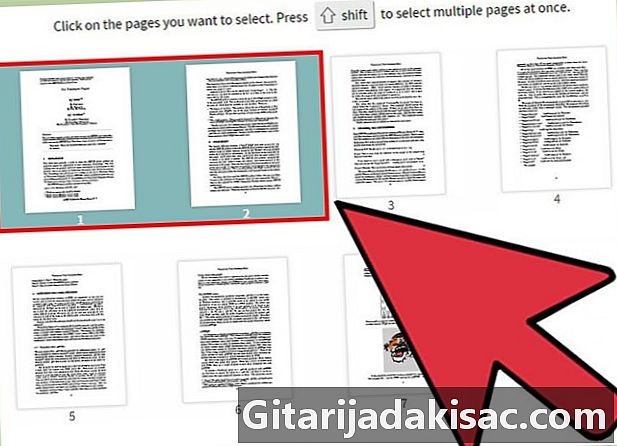
Seleziona tutte le pagine che desideri mantenere. Potresti tenere la chiave spostamento premuto per selezionare più pagine alla volta. È inoltre possibile inserire un intervallo di pagine nel campo dedicato nella parte inferiore della pagina. -
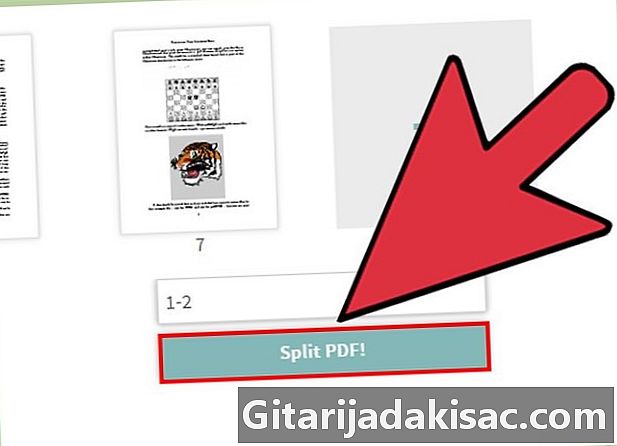
Clicca su Dividi il PDF dopo aver selezionato tutte le pagine. Si aprirà una nuova pagina. -
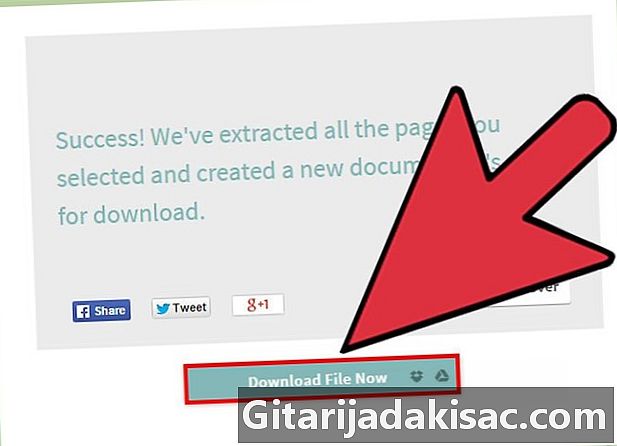
Clicca su Scarica il file ora. Il nuovo PDF verrà scaricato sul tuo computer. Puoi anche scegliere di registrarti direttamente sul tuo account Dropbox o Google Drive.
Metodo 4 Utilizzo di Adobe Acrobat
-
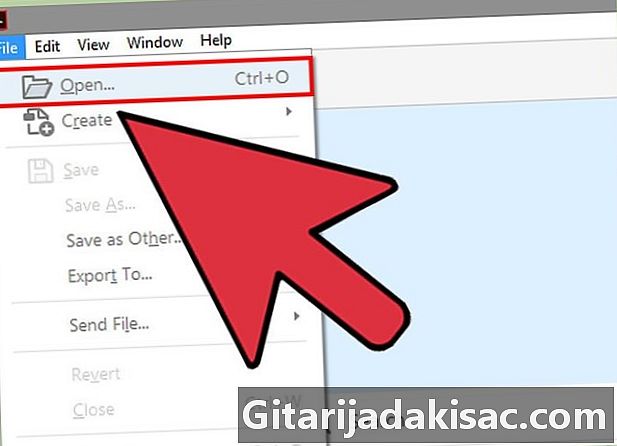
Apri il file PDF in Adobe Acrobat. Non è possibile eliminare una pagina nella versione gratuita di Adobe Reader. -
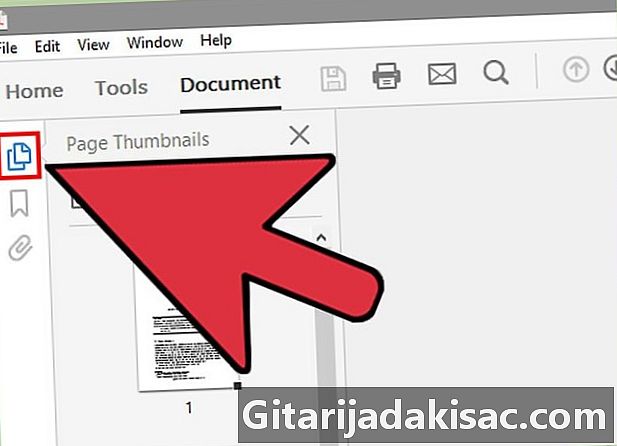
Clicca sul bottone Miniature di pagine che si trova nel riquadro di sinistra. Se non viene visualizzato, fare clic su Visualizzazione → Mostra / Nascondi → Pannelli di navigazione → Miniature di pagine. -
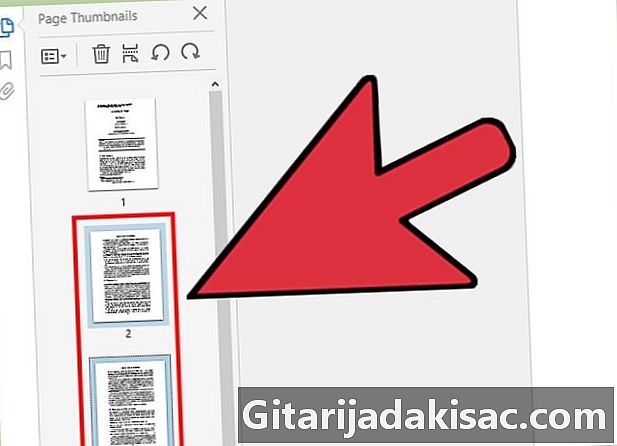
Seleziona le pagine che desideri eliminare. È possibile fare clic e trascinare il mouse per selezionare più pagine contemporaneamente o tenere premuto il tasto Ctrl premuto facendo clic su ciascuna pagina che si desidera selezionare. -

Clicca sul bottone remove per eliminare le pagine selezionate. Il pulsante remove è nella parte superiore del pannello Miniature di pagine.