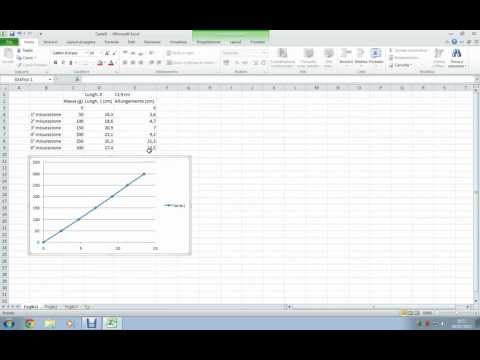
Contenuto
- stadi
- Metodo 1 Crea un grafico a linee di base
- Metodo 2 Aggiungi un altro set di dati
- Metodo semplice
- Metodo avanzato
È molto utile creare un grafico a linee (o grafico a curve) per elaborare i dati per un periodo di tempo. L'asse X rappresenta il tempo, mentre l'asse Y rappresenta i punti dati. Ad esempio, un grafico a linee può essere utilizzato per tenere traccia delle vendite dell'anno, vedere l'evoluzione dei risultati degli studenti, visualizzare il numero di incidenti anno dopo anno o rappresentare quasi tutto ciò che può essere espresso in funzione del tempo. Con un piccolo sforzo, imparerai facilmente come creare un grafico lineare di base molto rapidamente.
stadi
Metodo 1 Crea un grafico a linee di base
-

Inserisci i tuoi dati Un grafico a linee è necessariamente composto da due assi. Inserisci i tuoi dati in due colonne. Per comodità, utilizzare la colonna di sinistra per inserire i dati dell'asse X (tempo) e la colonna di destra per inserire i dati per le osservazioni. Ad esempio, se si desidera rappresentare le vittorie di una squadra sportiva, inserire gli anni nella colonna di sinistra e il numero corrispondente di vittorie nella colonna di destra. -

Clicca su "Inserisci". Seleziona "Inserisci" dalle schede nella parte superiore della finestra di Excel per accedere a tutto ciò che puoi inserire nel foglio di calcolo. -

Fai clic su "Grafici curvi". Nel gruppo "Grafica", dovresti trovare un'opzione per "Grafici in curve". Selezionarlo. Verrà visualizzato un grafico vuoto nel foglio di calcolo.- A seconda della versione di Excel in uso, potrebbe non essere disponibile l'opzione "Grafici curva". Trova l'icona che rappresenta un grafico a linee e passaci sopra per confermare che questo è il tipo di grafico che stai cercando. Passandoci sopra, dovrebbe essere contrassegnato come "Inserisci un grafico curva".
- Ci saranno diverse opzioni per i grafici delle curve. Se disponi di molti punti dati, scegli un diagramma delle curve standard. Se hai solo una piccola quantità di dati, scegli il grafico "Curva con marcatori", in quanto visualizzerà ogni punto dati sul grafico. Passa il mouse sopra ogni icona per vedere una spiegazione più dettagliata di ciò che rappresenta.
-

Seleziona i tuoi dati Quando si fa clic sul grafico, si apre il menu "Progettazione grafica" o "Creazione". Nel gruppo "Dati", fai clic su "Seleziona dati". Si aprirà la finestra "Seleziona origine dati".- Seleziona il campo "Intervallo dati grafico". Mantenendo aperta la finestra "Seleziona origine dati", seleziona le celle che desideri trasformare in un grafico a linee, selezionando anche i nomi delle colonne.
-

Formatta i tuoi dati. Nella finestra "Seleziona origine dati" e sotto il campo "Etichette asse orizzontale (ascissa)", fai clic sul pulsante "Modifica". Seleziona la colonna contenente i dati che desideri posizionare sull'asse x (di solito è l'ora). Seleziona l'intera colonna facendo clic sulla lettera sopra. Quindi fare clic su "OK" nella finestra "Etichette degli assi". L'asse X verrà ora identificato con ciò che è stato inserito nel titolo della colonna.- Dopo aver aggiunto l'asse X in "Etichette asse orizzontale (ascissa)", rimuovere questa colonna dal campo "Voci legenda (serie)". Selezionalo, quindi fai clic sul pulsante "Elimina".
-

Il grafico a linee di base è ora completo. È possibile modificare l'aspetto generale del grafico facendo clic con il tasto destro del mouse sul grafico e selezionando "Formato area grafico". Avrai a disposizione diverse opzioni per spessori e colori delle linee. Puoi procedere allo stesso modo con ogni elemento del grafico facendo clic con il tasto destro del mouse per selezionare l'opzione "Formato".- È possibile modificare il titolo del grafico facendo clic una volta sul titolo per selezionarlo, quindi una seconda volta per attivare il cursore di e. Per impostazione predefinita, il titolo è uguale all'etichetta dei dati.
- È possibile ridimensionare il grafico facendo clic e tenendo premuto con il mouse un angolo del riquadro. Trascina il mouse per ridimensionare il grafico.
-

Utilizzare il menu "Layout" per regolare gli elementi visivi della grafica. Sarai in grado di cambiare una serie di aspetti del tuo grafico con questo menu.- È possibile inserire un riquadro di spiegazione o posizionare le immagini sul grafico per mettere a fuoco i punti dati.
- È possibile utilizzare il menu "Layout" per posizionare la legenda e modificare l'etichetta degli assi.
- Puoi anche scegliere diversi modelli di layout nel menu "Creazione".
Metodo 2 Aggiungi un altro set di dati
-

Inserisci i tuoi dati Per creare una seconda serie, inserisci i dati nel foglio di calcolo come hai fatto nella prima sezione. I dati dovrebbero allinearsi con gli stessi dati temporali della prima serie. Dovresti finire con tre colonne della stessa lunghezza.
Metodo semplice
-

Copia i dati. Seleziona le celle che desideri visualizzare nel grafico, incluso il titolo della colonna. Quindi premere Ctrl + C per copiarli. -

Incolla i dati. Seleziona il riquadro del grafico, quindi premi Ctrl + V per incollare i dati su una nuova riga del grafico. Se non vedi la nuova curva, leggi il seguente suggerimento:- Assicurati di selezionare l'intero grafico, non solo l'asse X, l'asse Y o il titolo del grafico.
Metodo avanzato
-

Clicca sul tuo grafico. Quindi fare clic su "Seleziona dati" nel gruppo "Dati". La finestra "Seleziona origine dati" si aprirà nuovamente.- Nel campo "Voci legenda (serie)", fai clic sul pulsante "Aggiungi".
- Nel campo "Nome seriale", seleziona la cella contenente il titolo della tua seconda serie di dati.
- Nel campo "Valori delle serie", seleziona le celle contenenti i tuoi nuovi dati. Il campo deve avere prima il segno "=", altrimenti Excel restituirà un errore.
- Premi OK. Verrai reindirizzato alla finestra "Seleziona origine dati". La tua nuova curva dovrebbe apparire sul grafico.
-

Seleziona la tua seconda voce nella casella "Inserimenti legenda (serie)". Quindi fare clic sul pulsante "Modifica" nella casella "etichette dell'asse orizzontale (ascissa)". Seleziona di nuovo la colonna contenente i dati temporali. Ciò eviterà conflitti sull'asse x per la visualizzazione sul grafico. -

La tua seconda curva è stata appena aggiunta e denominata. Per omogeneizzare l'estetica del tuo foglio di calcolo, formattalo utilizzando i passaggi seguenti.