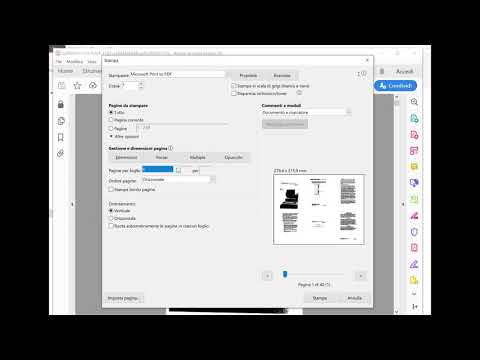
Contenuto
- stadi
- Metodo 1 Stampa più pagine per foglio
- Metodo 2 Stampa la stessa pagina in più copie
- Metodo 3 Stampa su entrambi i lati
Se sei abituato a stampare documenti nel formato PDF, goditi le funzionalità del software Adobe Reader per risparmiare facilmente tempo, energia, carta e inchiostro. Stampando più pagine per foglio o optando per la stampa fronte-retro, puoi aiutare a preservare l'ambiente e il tuo portafoglio!
stadi
Metodo 1 Stampa più pagine per foglio
-
selezionare stampare. Salvare il lavoro o aprire il file per la stampa. Per iniziare a stampare, fai clic sull'icona che rappresenta una stampante o passa attraverso il menu file quindi fare clic stampare.- sotto Macè possibile utilizzare il collegamento premendo contemporaneamente i tasti ⌘ Comando e P.
- sotto finestre, premere i tasti contemporaneamente Ctrl e P .
-
Trova la parte Dimensionamento e gestione delle pagine. Questa area si trova nella parte inferiore sinistra della finestra stampare. Fare clic sulla scheda multiplo per accedere alle opzioni di stampa.- In alcune versioni del software, è necessario individuare la zona Ultima scaletta quindi scegliere Ridurre nell'area di stampa nel menu a discesa.
-
Seleziona il numero di pagine da stampare per foglio. Hai la possibilità di scegliere il numero e il layout delle pagine da stampare per foglio. È importante optare per il parametro corretto in base alla dimensione e alla risoluzione di caratteri e immagini. In effetti, se i caratteri sono illeggibili durante la stampa, ridurre la scala potrebbe non essere necessario.- Scegli due, quattro, sei, nove o sedici pagine per foglio. Se lo desideri, puoi adattare il parametro facendo clic su Personalizza. Immettere il numero di colonne nella casella a sinistra e il numero di righe nella casella a destra.
-
Seleziona l'ordine delle pagine. Nel menu corrispondente puoi scegliere tra quattro opzioni.- Quando si sceglie orizzontaleLe pagine sono posizionate da sinistra a destra e dall'alto verso il basso. La prima pagina è in alto a sinistra.
- Quando si sceglie Orizzontale invertitaLe pagine sono organizzate da destra a sinistra e dall'alto verso il basso. La prima pagina è in alto a destra.
- Quando si sceglie verticale, le pagine vengono visualizzate dall'alto verso il basso, quindi da sinistra a destra. La prima pagina è in alto a sinistra.
- Quando si sceglie Verticale inversa, le pagine vengono visualizzate dall'alto verso il basso, quindi da destra a sinistra. La prima pagina è in alto a destra.
-
Stampa il documento Basta fare clic sul pulsante stampare in basso a destra della finestra.- Per risparmiare carta, selezionare la casella Stampa su entrambi i lati.
Metodo 2 Stampa la stessa pagina in più copie
-
Duplica la pagina da stampare. Adobe Reader offre molte funzionalità che purtroppo non sono disponibili nella sua versione gratuita. Tra questi, la funzione Organizza le pagine duplicare una pagina del documento. Se non disponi della versione completa e a pagamento del software, puoi comunque copiare una pagina.- Apri il pannello miniature pagina a sinistra del documento.
- Scegli la pagina o le pagine che desideri copiare.
- Tenendo premuto il tasto Ctrl (sotto finestre) o ⌘ Comando (sotto Mac), trascina l'anteprima della pagina che desideri copiare in un'altra posizione.
-
Avvia il comando di stampa. Per stampare la tua pagina più volte, modifica le impostazioni.- Fare clic sulla scheda file poi su stampare.
- Nella zona Dimensionamento e gestione delle pagine, scegli l'opzione Diverse pagine per foglio e seleziona il numero di pagine per foglio.
- Prima di iniziare la stampa, indicare il numero della pagina da stampare nel campo pagine situato nella zona Pagine da stampare. Registralo tutte le volte che vuoi riprodurre separando due numeri di pagina con un punto e virgola.
-
Seleziona l'ordine delle pagine. Nel menu corrispondente puoi scegliere tra quattro opzioni. Se stai duplicando la stessa pagina, tieni presente che questo passaggio è facoltativo.- Quando si sceglie orizzontaleLe pagine vengono visualizzate da sinistra a destra e dall'alto verso il basso.
- Quando si sceglie Orizzontale invertitaLe pagine vengono visualizzate da destra a sinistra e dall'alto verso il basso.
- Quando si sceglie verticale, le pagine vengono visualizzate dall'alto verso il basso, quindi da sinistra a destra.
- Quando si sceglie Verticale inversa, le pagine vengono visualizzate dall'alto verso il basso, quindi da destra a sinistra.
-
Stampa il documento Dopo aver impostato le impostazioni, controlla sull'anteprima che il layout sia corretto. Clicca sul bottone stampare per inviare il comando alla stampante e quindi recuperare il documento.- Per risparmiare carta, è possibile stampare fronte-retro selezionando la casella corrispondente nel menu di stampa.
Metodo 3 Stampa su entrambi i lati
-
Stampa su entrambi i lati finestre. Questa opzione, già menzionata nei due metodi precedenti, consente di risparmiare carta.- Fare clic sulla scheda file e seleziona stampare nel menu a discesa.
- A seconda della marca della stampante, potrebbe esserci un passaggio intermedio. Nella finestra di dialogo della stampante, fare clic su proprietà accanto al nome della stampante.
- Seleziona la casella Stampa su entrambi i lati.
- Clicca su stampare per iniziare la stampa.
-

Stampa su entrambi i lati Mac. Qualunque sia il tuo sistema operativo, la stampa su entrambi i lati di un foglio consente di risparmiare carta.- Apri il tuo file, fai clic sul menu file poi su stampare.
- Nella finestra di dialogo della stampante, selezionare Stampa su entrambi i lati del foglio prima di iniziare a stampare.
- In alcune versioni del software, è necessario fare clic sul pulsante blu a destra del nome della stampante per espandere la finestra di dialogo della stampante. Quindi selezionare disposizione nel menu a discesa.
- Seleziona la casella doppio e scegli il tipo di rilegatura.
- Clicca su stampare per iniziare la stampa.
-
Stampa manuale su entrambi i lati. Alcuni modelli consentono di stampare automaticamente su entrambi i lati. Se la stampante non dispone di questa funzione, è comunque possibile stampare su entrambi i lati di un foglio, ma la procedura è più lunga.- Clicca su file e seleziona stampare.
- Nella zona Pagine da stampare apri il menu Altre opzioni. Seleziona la casella Pagine selezionate quindi selezionare Pagine pari nel menu a discesa.
- Si noti che quando si scelgono queste impostazioni, l'opzione retromarcia è disattivato
- Clicca su stampare.
- Rimuovi i fogli dalla stampante. Se il tuo documento ha un numero dispari di pagine, aggiungi una pagina vuota.
- Sostituire i fogli nel vassoio della stampante capovolgendoli. La parte non stampata dei fogli dovrebbe essere rivolta verso di te. Se non si è sicuri del funzionamento della stampante, iniziare eseguendo alcune pagine di prova per assicurarsi che le pagine siano ordinate.
- Riavviare la stampa modificando le impostazioni. Seguire la stessa procedura di prima e sostituire Pagine pari da Pagine dispari.