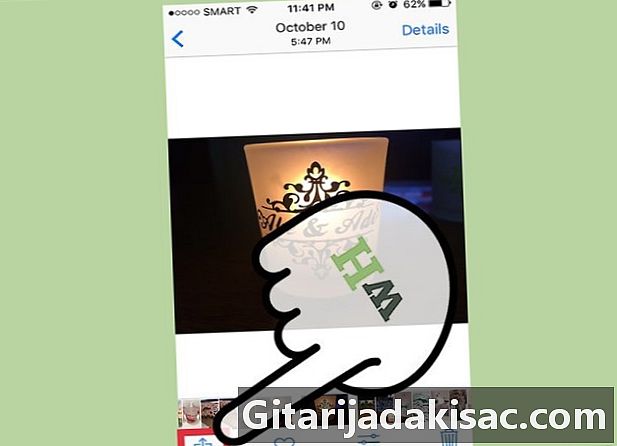
Contenuto
- stadi
- Metodo 1 Utilizzare una stampante compatibile Air
- Metodo 2 Utilizzare una stampante non compatibile con Air
- Metodo 3 Converti una stampante cablata in una stampante compatibile Air (su Windows)
- Metodo 4 Converti una stampante cablata in una stampante compatibile Air (su Mac)
La stampa di documenti in modalità wireless dal tuo iPhone è un'operazione semplice grazie alla tecnologia Air dApple. Ti consente di stampare con tutte le applicazioni sul tuo telefono, sia esso Mail, Safari o iBook, ma anche con applicazioni di terze parti che offrono questa funzione. Se non si dispone di una stampante compatibile Air, utilizzare il computer per aggirare il problema.
stadi
Metodo 1 Utilizzare una stampante compatibile Air
-
Verifica la compatibilità della tua stampante. Se hai una stampante compatibile, il processo sarà molto semplice. Le stampanti Wi-Fi più recenti supportano anche Air. Cerca il tuo dispositivo nell'elenco fornito da Apple su support.apple.com/en-us/HT201311.- L'elenco è piuttosto lungo, quindi premere Ctrl/⌘ Cmd+F e digitare il modello della stampante per visualizzarlo sulla pagina.
-
Assicurarsi che la stampante sia connessa a una rete wireless. Consultare il manuale di istruzioni della stampante per connettersi a una rete wireless. Deve essere collegato alla stessa rete del tuo iPhone. -
Apri un'applicazione sul tuo iPhone. Apri un'applicazione che consente di stampare sul tuo iPhone. La maggior parte delle applicazioni che includono e o immagini offrono questa opzione. Ecco un elenco di app popolari che supportano Air:- posta
- safari
- le foto
- pagine
- nota fondamentale
- Evernote
- Google Drive
- iBook
-
Apri il file che desideri stampare. Una volta avviata l'applicazione, apri il file che desideri stampare. Può essere una pagina Web, un file PDF, un documento o una foto. -
Premi il pulsante suddividere. Questa è la piazza con una freccia che esce dall'alto. Questo aprirà il menu di condivisione.- Ci sono eccezioni a questa regola. Ad esempio, nell'applicazione Mail, devi premere il pulsante rispondere per rivelare l'opzione stampare.
-
stampa stampare. Il pulsante si trova nelle opzioni di riga seguenti. Potrebbe essere necessario scorrere lo schermo per vederlo.- Se non trovi l'opzione stamparel'applicazione che si sta utilizzando non supporta la stampa.
-
stampa Seleziona una stampante. stampa Seleziona una stampante e seleziona la tua stampante. Verrà visualizzato un elenco di stampanti Air collegate alla rete. -
Sapere come risolvere i problemi della stampante. Per un motivo o per l'altro, la stampante potrebbe non essere visualizzata nell'elenco.- Assicurati che sia acceso e connesso alla stessa rete wireless del tuo iPhone.
- Se la stampante non è compatibile con Air, non verrà visualizzata nell'elenco.
- Se hai appena acceso la stampante, potrebbero essere necessari alcuni minuti prima che sia visibile.
- Se la stampante è rimasta accesa per un po 'e non viene ancora visualizzata, spegnerla e riaccenderla. Attendere qualche minuto prima di ricontrollare.
-
Scegli le tue impostazioni di stampa. Avrai impostazioni di stampa limitate a seconda di ciò che intendi stampare. È possibile scegliere il numero di copie o la serie di pagine da stampare se il documento contiene più di una pagina. -
stampa stampare. Il file verrà inviato alla stampante che inizierà a stampare dopo la fase di preparazione. Alcuni dispositivi impiegano più tempo di altri a stampare.
Metodo 2 Utilizzare una stampante non compatibile con Air
-
Cerca l'applicazione del produttore per la tua stampante. La maggior parte dei produttori di stampanti offre applicazioni su App Store per stampare su un computer non compatibile con Air.- Apri l'App Store sul tuo iPhone e cerca "stampante fabbricante ". Ad esempio, la ricerca "Canon Printer" indica "Canon Inkjet / SELPHY" che è l'applicazione di stampa ufficiale di Canon.
-
Aggiungi la tua stampante all'applicazione. Ti verrà chiesto di aggiungere la tua stampante all'elenco dei dispositivi disponibili nell'applicazione. Assicurarsi che sia collegato alla rete prima di aggiungerlo.- Se la tua stampante non viene visualizzata, assicurati che sia accesa e connessa alla stessa rete wireless del tuo iPhone.
-
Seleziona un file da stampare. La maggior parte delle applicazioni di stampa può navigare in iCloud Drive e nelle cartelle delle applicazioni principali. Seleziona il file o la foto che desideri stampare dal tuo iPhone. -
Regola le tue impostazioni di stampa. Avrai generalmente le stesse opzioni di Air: il numero di copie e la serie di pagine da stampare. Per le foto, potresti essere in grado di cambiare il tipo di carta in base all'applicazione di stampa. -
Invia il file da stampare. Premi il pulsante stampare quando sarai soddisfatto delle tue impostazioni e il file verrà inviato in modalità wireless alla stampante.
Metodo 3 Converti una stampante cablata in una stampante compatibile Air (su Windows)
-
Collega la tua stampante cablata. Connetti la tua stampante cablata a un computer sulla tua rete. Se hai una stampante che non è connessa alla rete wireless, usa il tuo computer per trasformarla in un Air Server. Dovrebbe essere collegato direttamente al computer tramite USB o connesso al router tramite Ethernet, se possibile. -
Installa il servizio Bonjour (se non hai iTunes). Se non hai iTunes sul tuo computer, scarica il servizio Bonjour di Apple su support.apple.com/kb/DL999. Verranno installati i piloti necessari per Air.- Questo servizio è installato su iTunes, quindi, se usi iTunes, puoi saltare questo passaggio.
-
Condividi la tua stampante su Windows. La stampante deve avere la funzione di condivisione abilitata affinché il servizio Air funzioni.- Apri il menu o lo schermo Avvio e digitare Periferiche e stampanti.
- Fare clic con il tasto destro sulla stampante nella finestra Periferiche e stampanti e seleziona Proprietà della stampante.
- Fare clic sulla scheda Condivisione poi su Condividi questa stampante.
- Clicca su bene per salvare le modifiche.
-
Scarica e installa un programma di attivazione aerea. Questo tipo di programma imita il servizio Air per trasformare le stampanti collegate al computer in stampanti Air. Una delle opzioni gratuite più popolari è Elpamsoft Air Installer, sebbene non sia la più facile da usare.- Il sito dello sviluppatore originale non esiste più, ma troverai Elpamsoft Air Installer su molti altri siti di download.
-
Decomprimi il file scaricato. Elpamsoft Air Installer verrà scaricato in formato ZIP. Fare doppio clic sul file per aprire e fare clic estratto nella parte superiore della finestra. I file verranno estratti in una nuova cartella con lo stesso nome del file ZIP. -
Fare clic con il tasto destro sul file EXE. Fare clic con il tasto destro sul file EXE e selezionare Esegui come amministratore. Se non si è effettuato l'accesso con un account amministratore, verrà richiesta la password dell'amministratore. -
Clicca su Installa il servizio aereo. Il nuovo servizio Air verrà installato sul tuo computer. -
Clicca sul menu Servizio di avvio. Clicca sul menu Servizio di avvio quindi selezionare auto. Il servizio verrà avviato automaticamente all'avvio di Windows. -
Fare clic sul pulsante inizio. Verrà avviato il nuovo servizio aereo. -
Prova a stampare con il tuo dispositivo iOS. Ora che il servizio è installato e funzionante, sarai in grado di selezionare la tua stampante premendo il pulsante suddividere e selezionando stampare. Se è presente un lucchetto accanto alla stampante, sarà necessario inserire la password di Windows.- La stampante deve essere accesa e devi aver effettuato l'accesso a Windows in modo che sia visibile sul tuo iPhone.
Metodo 4 Converti una stampante cablata in una stampante compatibile Air (su Mac)
-
Scarica e installa un programma di attivazione aerea. Esistono diversi programmi per OS X per trasformare le stampanti cablate in stampanti compatibili con Air. I 2 più noti sono Opia e Handy. Questi sono programmi a pagamento con un periodo di prova.- Per installare il programma, scaricalo dal sito Web dello sviluppatore. Fare doppio clic sul file scaricato, quindi trascinare il programma nella cartella applicazioni.
-
Condividi la tua stampante. La stampante connessa deve essere condivisa per apparire come stampante Air:- fai clic sul menu Apple e quindi Preferenze di Sistema ;
- fai clic sull'opzione suddividere poi Condivisione stampante ;
- seleziona la tua stampante e seleziona la casella per abilitare la condivisione.
-
Avvia il programma di attivazione. Questo tipo di programmi è installato nel menu Preferenze di Sistema. Fai clic sul menu Apple e seleziona Preferenze di Sistema. -
Seleziona la stampante che desideri utilizzare. Apri il programma per visualizzare un elenco di tutti i dispositivi installati sul tuo Mac. Assicurarsi che la stampante sia selezionata. Deseleziona tutto ciò che non vuoi condividere. -
Assicurarsi che il servizio sia abilitato. opia e Handy sono entrambi abilitati per impostazione predefinita, ma è possibile verificare l'interruttore nella finestra per assicurarsi. -
Stampa con la stampante connessa di recente. Apri un'applicazione sul tuo iPhone che consenta di stampare e premere suddividere. selezionare stampare poi Seleziona una stampante. Scegli la tua stampante connessa di recente dall'elenco.- La stampante e il computer devono essere accesi per apparire sul tuo iPhone.