
Contenuto
- stadi
- Metodo 1 Inserisci immagini in PowerPoint e Word
- Metodo 2 Inserisci immagini in WordPress
- Metodo 3 Inserire immagini in una pagina Web
Foto e altre immagini grafiche rendono le pagine Web e i documenti stampati attraenti con il minimo sforzo. L'inserimento di immagini nei tuoi scritti è facile e veloce, anche se il processo varia notevolmente a seconda del programma che stai utilizzando. È possibile inserire foto e altre immagini grafiche in WordPress, PowerPoint, Word e nelle pagine Internet. Scopri come integrare le immagini oggi!
stadi
Metodo 1 Inserisci immagini in PowerPoint e Word
-

Scegli il tipo di immagine che desideri inserire.- È possibile aggiungere o inserire un grafico, una clipart o una tabella. Puoi anche creare un diagramma o una forma.
-
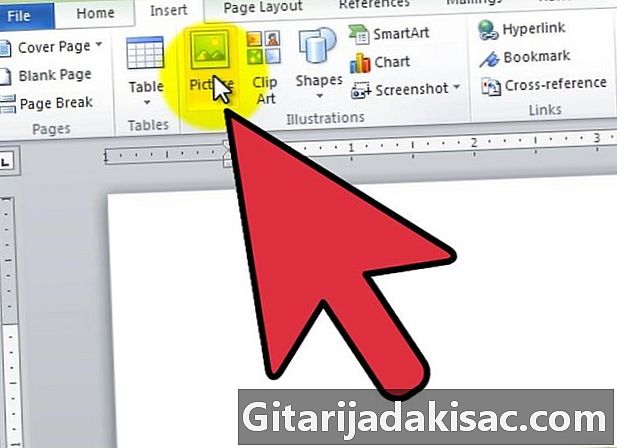
Fare clic sulla scheda inserimento, quindi l'icona del tipo di immagine.- Quando fai clic sull'opzione immagine, la finestra Inserisci un'immagine si aprirà. Posiziona il cursore sul documento nel punto in cui desideri che appaia l'immagine. Passare alla cartella che contiene l'immagine, selezionarla e quindi fare clic su inserto.
- l'opzione clipart aprirà una colonna di selezione per i clienti. Puoi cercare un'immagine particolare o esplorare il catalogo. Fai clic sulla clipart di tua scelta e selezionala, quindi verrà visualizzata nel documento.
- Cliccando sull'opzione SmartArt aprirà una finestra in cui è possibile scegliere l'immagine SmartArt e inserirla nel documento. Puoi anche personalizzare l'immagine dopo averla aggiunta al documento.
Metodo 2 Inserisci immagini in WordPress
-
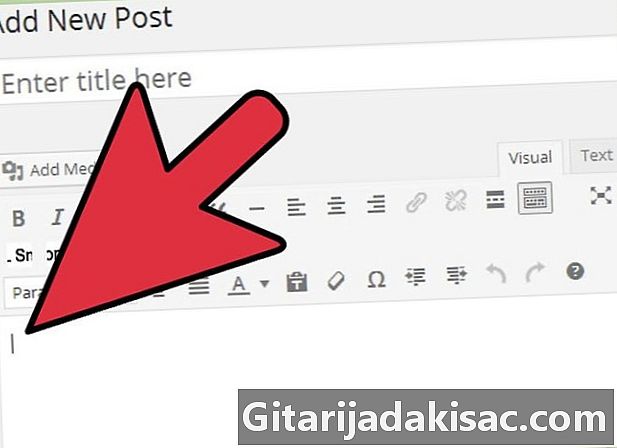
Scegli dove inserire l'immagine. Posiziona il cursore nella bozza della pagina o del blog in cui desideri incorporare l'immagine. -
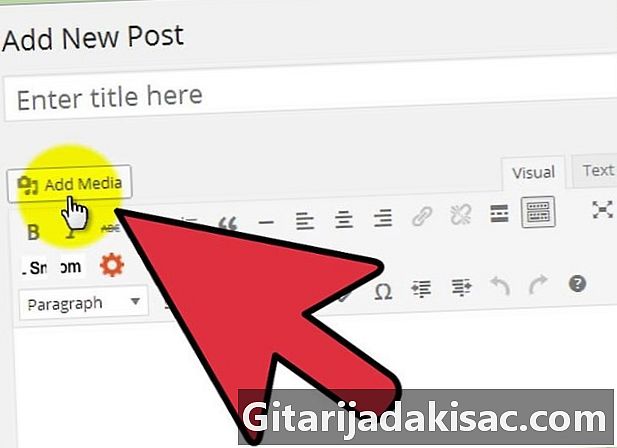
Importa l'immagine. Per fare questo, clicca Aggiungi un media nella parte superiore dell'area di input.- Puoi importare immagini dal tuo computer o da un link esistente. Puoi anche scegliere di inserire un'immagine che hai già salvato nella tua libreria multimediale.
-

Seleziona la scheda giusta per importare la tua immagine.- Se stai importando dal tuo computer, seleziona l'immagine e fai clic bene. Se lo desideri, aggiungi una descrizione, una didascalia, una e alternativa e un titolo all'immagine, quindi fai clic su Inserisci nell'articolo. Puoi anche impostare le dimensioni e l'allineamento dell'immagine in questa finestra o apportare queste regolazioni in seguito.
- Se si desidera inserire l'immagine tramite un collegamento URL, individuarlo nella pagina Web in cui si trova, fare clic con il tasto destro su di esso e selezionare Copia l'indirizzo dell'immagine. Quindi incolla il link nel campo in fondo a Link a in WordPress. Se colleghi l'immagine di altri, assicurati di chiedere l'autorizzazione all'autore.
Metodo 3 Inserire immagini in una pagina Web
-

Carica l'immagine che desideri aggiungere alla pagina Web. Per fare ciò, utilizzare un client FTP. -

Crea un tag per l'immagine. Per fare ciò, usa la struttura <img src = URL alt = e_alternative />.- L 'acronimo URL deve essere sostituito dal nome e dall'estensione dell'immagine che si sta importando.
- espressione e_alternatif dovrebbe essere sostituito dalla e che verrà visualizzata nei browser che non saranno in grado di visualizzare l'immagine.
- Ad esempio, il tag della tua immagine sarà simile a questo <img src = image1.jp alt = image_of_boat />.
-

Invia il file HTLM dalla tua pagina web tramite il client FTP. Quindi vai al sito Web per verificare se l'immagine che hai importato è stata visualizzata.