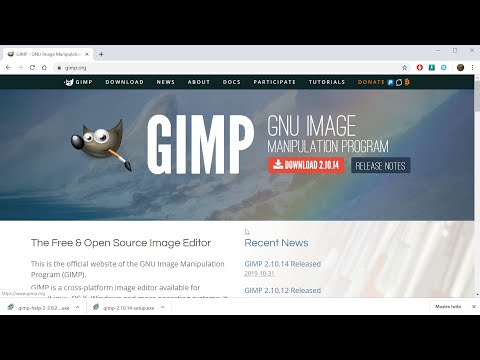
Contenuto
In questo articolo: Installa GIMP su Windows Installa GIMP su MacReferences
GIMP è un software di editing di immagini open source, un'alternativa gratuita ad Adobe Photoshop e altre applicazioni commerciali. Come per tutti i software con licenza GNU GPL, è completamente gratuito da scaricare, utilizzare, modificare e condividere con altri (distribuire). Il suo nome è l'acronimo di "GNU Image Manipulation Program". Molte potenti funzionalità disponibili in Adobe Photoshop e altre applicazioni di modifica delle immagini sono disponibili anche in questo pacchetto. Scaricare e installare il software è semplice e puoi lavorare sul tuo computer con alcune semplici procedure.
stadi
Metodo 1 Installa GIMP su Windows
-

Scarica GIMP e salvalo in qualsiasi posizione sul tuo computer. Nota la posizione in cui hai salvato il file. Ad esempio, il desktop è un buon posto per i file temporanei.- GIMP è disponibile dalla pagina di download di GIMP su sourceforge.net o gimp.org
-

Esegui il programma di installazione (gimp-help-2-2.6.11-en-setup.exe) dove hai salvato il download. Fare doppio clic su questo file per avviarlo.- È possibile eseguire qualsiasi file con un suffisso "exe".
- Si noti che "en" in questo nome di file si riferisce alla versione inglese di questo programma. Ci sono altre lingue disponibili
- Si noti che il numero di versione in questo esempio potrebbe essere cambiato da quando è stato scritto questo articolo.
-

Rispondi alle domande del programma di installazione. Questa è una serie di domande tipiche sull'installazione. Tutte le selezioni predefinite funzionano correttamente, ma per gli utenti che desiderano un po 'più di controllo, attenere alla seguente procedura:- Fai clic su "Avanti" per confermare che non stai eseguendo altre applicazioni. Non esitate a chiudere cose come un browser Internet aperto (ad esempio, questo articolo). Le applicazioni che potrebbero interferire con il processo di installazione di GIMP includono programmi basati su GTK + e altri programmi di installazione in esecuzione contemporaneamente.
- Fare clic su "Avanti" per accettare la licenza GNU GPL.
- Fai clic su "Personalizza" per un maggiore controllo sulla tua installazione. Se lo desideri, puoi fare clic su "Installa ora" anziché su un'installazione predefinita. I passaggi seguenti si riferiscono a un'installazione personalizzata.
- Scegli la cartella di installazione o lascia la cartella predefinita "C Programmi GIMP-2.0". Fai clic su "Avanti".
- Una "installazione completa" installerà tutto il necessario per GIMP (incluso GTK +), ma non installerà l'estensione GIMP Python. Se hai già installato una versione corrente di GTK + o se vuoi fare le tue scelte, scegli "Installazione personalizzata" e fai clic su "Avanti".
- Le associazioni di file sono spesso presentate con selezioni predefinite. Ciò abiliterà o disabiliterà i file associati a GIMP, il che significa che se "avvii" uno di questi file in futuro, si aprirà con GIMP per impostazione predefinita. Apporta le modifiche desiderate qui, quindi fai clic su "Avanti".
- Ti verrà chiesto se desideri creare una cartella del menu Start per Windows. Questa sarà una cartella del programma e un collegamento verrà aggiunto al menu Start (ad esempio, "Programmi" o "Tutti i programmi"). Fai la tua scelta, rinominalo se vuoi, quindi fai clic su "Avanti".
- Appariranno due caselle di controllo che ti chiederanno se vuoi creare un'icona sul desktop e un'icona di avvio rapido. Avvio veloce viene posizionato sulla barra degli strumenti di avvio rapido, nascosto per impostazione predefinita per una nuova installazione su Windows. Effettua le selezioni desiderate, quindi fai clic su "Avanti".
- Controlla le selezioni nella prossima area di e, quindi fai clic su "Installa".
-

Avvia GIMP. Al termine dell'installazione, hai la possibilità di avviare GIMP per la prima volta.
Metodo 2 Installa GIMP su Mac
-

Apri Safari sul tuo computer Mac. Fallo facendo clic sull'icona Safari Compass nel dock, situata nella parte inferiore della scrivania. -

Vai alla pagina di download di GIMP. Una volta aperto il browser, inserisci l'indirizzo di download ufficiale di GIMP: http://www.gimp.org/downloads/. -

Scarica il programma di installazione di Gimp. Una volta sulla pagina, fai clic sul primo link arancione che vedi che mostra il numero di versione di GIMP con.dmg alla fine del nome del file. Scegli l'ultima versione, che è probabilmente il primo link sulla pagina. Il download inizierà quindi. -

Vai all'applicazione GIMP. Chiudi il browser Safari al termine del download e fai clic sull'icona Download nel dock, che dovrebbe essere proprio accanto all'icona Cestino. Fai clic sul file scaricato. Dovrebbe aprire una finestra con l'applicazione all'interno. -

Fai clic con il tasto destro del mouse sul Finder nel Dock. Dovrebbe essere nella zona più a sinistra per impostazione predefinita. Licone sembra due facce unite insieme. Fai clic su "Apri una nuova finestra del Finder" nella parte superiore del menu che si apre. -

Seleziona GIMP. Nel riquadro sinistro del Finder, fai clic su "Applicazioni" per aprire la cartella Applicazioni, quindi seleziona la finestra dell'applicazione GIMP che hai aperto in precedenza. -

Sposta l'applicazione GIMP nella finestra dell'applicazione. Per fare ciò, trascina l'applicazione GIMP dalla sua finestra alla finestra Applicazioni. -

Avvia GIMP. Fai clic sull'icona Launchpad, che assomiglia a un razzo in un cerchio d'argento. Dovrebbe mostrarti tutte le applicazioni che il tuo Mac può avviare. Fai clic su GIMP e l'applicazione dovrebbe funzionare.