
Contenuto
è un wiki, il che significa che molti articoli sono scritti da diversi autori. Per creare questo articolo, 9 persone, alcune anonime, hanno partecipato alla sua edizione e al suo miglioramento nel tempo.Il Macintosh di Apple, con la sua piattaforma OS X, continua a sgranocchiare quote di mercato e gran parte di questa crescita è attribuibile agli utenti di PC che optano per il Macintosh. Mentre il passaggio da PC a Macintosh è relativamente semplice, ma ci sono applicazioni per PC che questi nuovi utenti Mac vorrebbero mantenere. Questo è il caso di Internet Explorer, che rappresenta circa il 38% del mercato statunitense a maggio 2012. Poiché Internet Explorer non utilizza Mac da un po 'di tempo, gli utenti Mac hanno installato ambienti virtuali come VMWare Fusion, Parallels o BootCamp di Apple. . Queste soluzioni sono costose e non sempre soddisfacenti. WineBottler di mikesMassiveMess è un'applicazione semplice e gratuita che ti consente, tra le altre cose, di eseguire Internet Explorer sul tuo Mac. Ecco come installarlo!
stadi
-

Scarica il pacchetto WineBottler. Puoi trovarlo su http://winebottler.kronenberg.org/. Dovrebbe iniziare a scaricare immediatamente. -

Apri l'immagine del disco. Copia (trascina e rilascia) i file Wine e WineBottler nella cartella Applicazioni. -
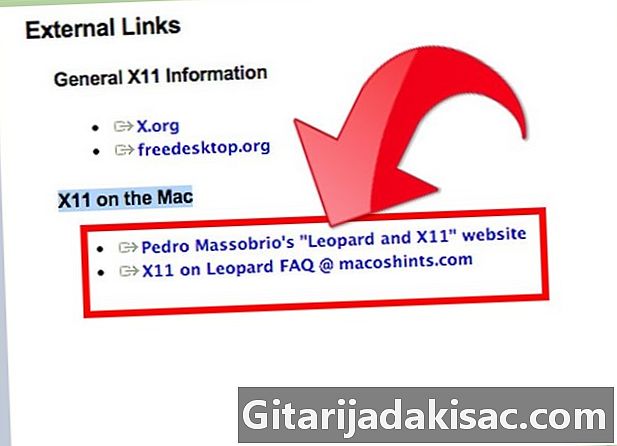
Installa X11. Se non lo hai già fatto, lo troverai sul disco di installazione di OS X. X11 consente a WineBottler di funzionare. -

Avvia l'app WineBottler. Ti verrà chiesto se sei sicuro di voler aprire l'applicazione. Fai clic su Apri. -
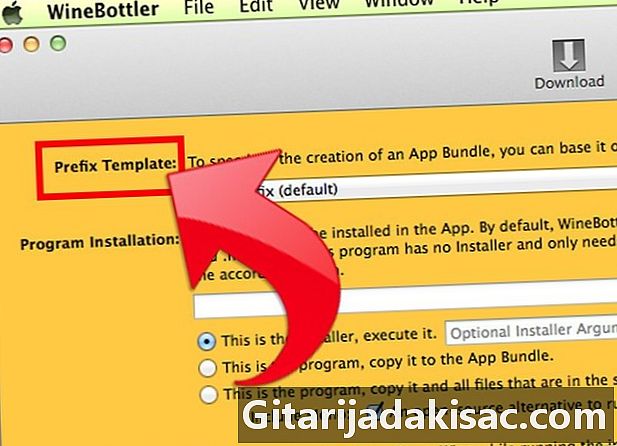
WineBottler avvia quindi un processo di configurazione automatica e apre una finestra dell'applicazione denominata WineBottler - Gestisci prefissi. -
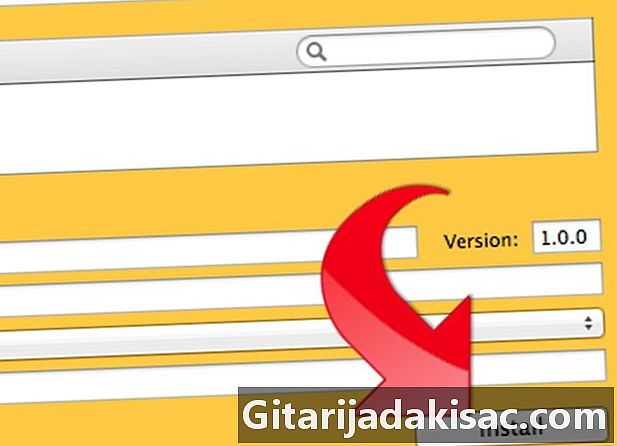
Fai clic su Installa prefissi predefiniti. Il caricamento è andato e avvierà il programma di installazione di Internet Explorer. -

Scegli Internet Explorer 7 dall'elenco, quindi segui le istruzioni.- Ti verrà chiesto di riavviare il computer. Fai clic sul pulsante di riavvio. Questa manipolazione non riavvierà il computer, ma solo l'emulazione del PC.
- WineBottler ti informerà al termine dell'installazione del prefisso.
-
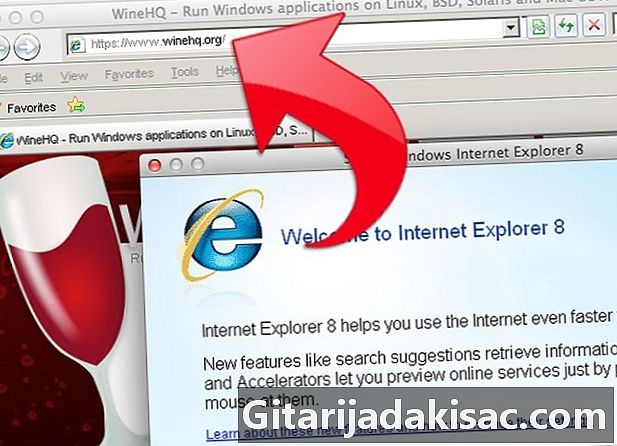
Avvia Internet Explorer. Immettere l'URL desiderato nella barra degli indirizzi e premere Invio.