
Contenuto
è un wiki, il che significa che molti articoli sono scritti da diversi autori. Per creare questo articolo, 17 persone, alcune anonime, hanno partecipato alla sua edizione e al miglioramento nel tempo.XAMPP è un set di software gratuito. Il nome è un acronimo delle iniziali di tutti i componenti di questa suite. XAMPP riunisce il web server Apache, il database relazionale e il sistema operativo MySQL o MariaDB, nonché i linguaggi di scripting Perl e PHP. Linital X rappresenta tutti i possibili sistemi operativi, vale a dire Linux, Windows e Mac OS X. Questa suite di software è una cassetta degli attrezzi molto pratica per usare WikiMedia, Joomla, Drupal o Moodle su Windows.
stadi
-

Seleziona il sito di download. Nel tuo browser Internet, inserisci nel motore di ricerca https://www.apachefriends.org/index.html. -
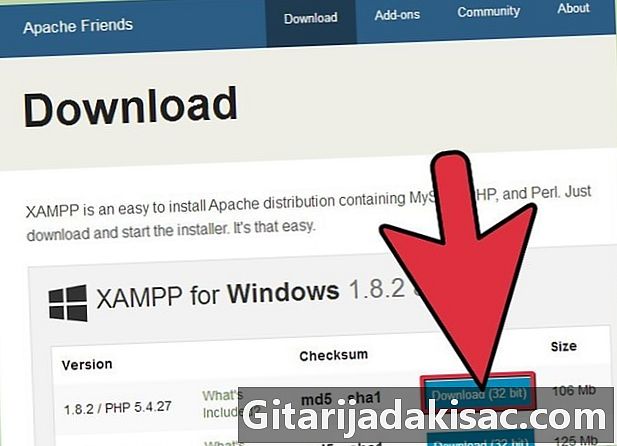
Vai al link per il download. Una volta che sei sul sito, fai clic sul link corrispondente al tuo sistema operativo per scaricare XAMPP. -
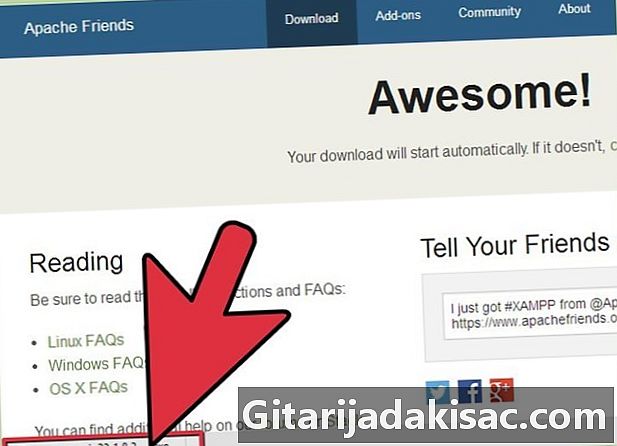
Scarica il software Premi il pulsante per il tuo sistema operativo, quindi attendi che venga scaricato sul tuo computer. -

Avviare l'installazione di XAMPP. Fare doppio clic sull'icona sul desktop per iniziare l'installazione. -
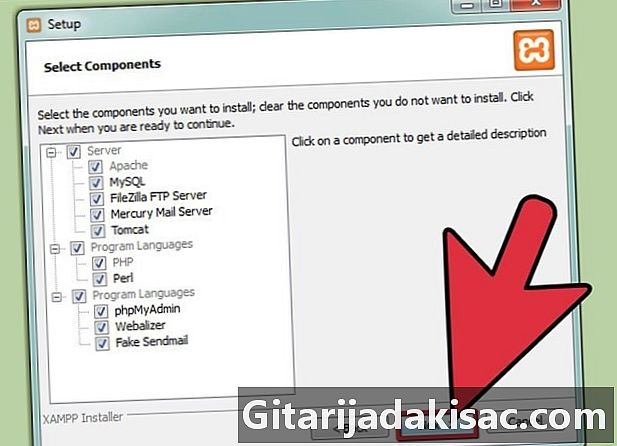
Segui i consigli. Una volta avviata l'installazione del software, seguire le istruzioni e accettare le varie richieste di software per un'installazione standard del software. Sarà possibile in seguito, se lo si desidera, modificare i parametri come si desidera. -
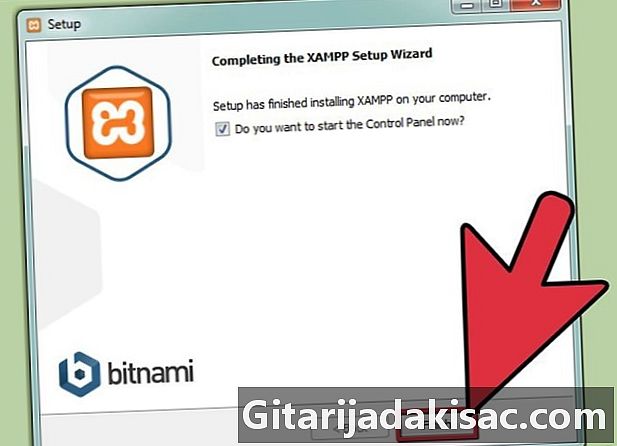
Chiudi la finestra di dialogo Una volta completata l'installazione, fai clic su finitura per chiudere la finestra di installazione di XAMPP. -
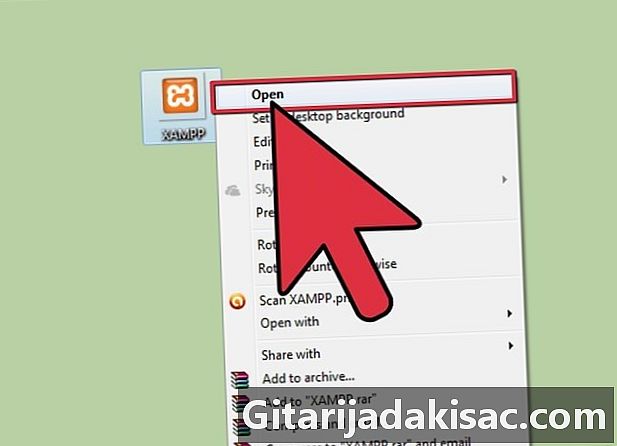
aperto Pannello di controllo XAMPP. Fare doppio clic sull'icona Pannello di controllo XAMPP per aprire la finestra di controllo XAMPP. -

Avvia Apache e MySQL. Nel pannello di controllo XAMPP, premere inizio per Apache e MySQL per attivarli. Puoi anche avviare gli altri elementi. -

Controlla l'installazione di Apache. Premi il pulsante Admin su Apache per verificare la corretta installazione del software. -

Esamina l'installazione di MySQL. Seleziona il pulsante Admin di quest'ultimo per assicurarsi che sia installato correttamente.- Dopo aver verificato correttamente l'installazione corretta, puoi considerare che XAMPP è installato correttamente. Un ultimo piccolo test lo confermerà andando sul tuo motore di ricerca su Internet e registrandolo. localhost. Si aprirà una pagina Web che informerà che XAMPP è stato installato correttamente.