
Contenuto
- stadi
- Metodo 1 di 2:
Realizza con Windows 7 e versioni successive - consiglio
- avvertenze
- Elementi necessari
Ci sono 5 riferimenti citati in questo articolo, sono in fondo alla pagina.
Con Microsoft Paint è possibile invertire i colori di un'immagine. Con il sistema operativo Windows 7, Microsoft Paint è stato aggiornato alla versione 6.1, il che semplifica il processo di inversione dei colori di un'immagine, ma deve comunque sapere come usarlo bene. Si noti che per operare rapidamente, la più semplice è la scorciatoia da tastiera Ctrl + Maiusc + I o Ctrl + I, a seconda delle versioni.
stadi
Metodo 1 di 2:
Realizza con Windows 7 e versioni successive
- 3 Salva la tua immagine. Ora che hai invertito i colori, salva il tuo lavoro. selezionare file, quindi premere Salva come. Nella finestra pop-up, dai un nome al tuo file e, se necessario, scegli il formato di registrazione. Quindi, una volta scelto il punto in cui desideri conservarlo, fai clic su registrare. pubblicità
consiglio
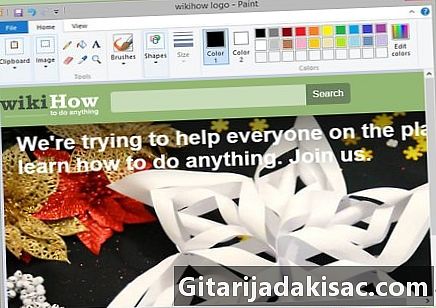
- Per definire l'area in cui invertire i colori, è possibile selezionare una forma rettangolare o una forma libera.
- Invece di aprire un'immagine in Paint, puoi andare all'immagine su cui hai pianificato di invertire i colori e fare clic con il tasto destro sull'immagine e selezionare Apri con, quindi fare clic su vernice.
- Per aprire rapidamente un documento, utilizzare la scorciatoia da tastiera Ctrl + O.
- I formati di immagine comunemente usati sono quelli che hanno le estensioni bmp, png, jpg e gif. Come regola generale avere un'immagine chiara e senza perdere la qualità, il formato png è il più interessante. Per una foto, è meglio scegliere il formato jpgma ci sarà una perdita sulla qualità. Per mettere le immagini su Internet, è consigliabile scegliere un software migliore per ridurre le dimensioni dei file.
- Un piccolo gioco con cui puoi divertirti, fissando la tua immagine a colori invertiti per trenta secondi, quindi guardando una parete a tinta unita senza niente e dovresti vedere rapidamente l'immagine originale. Questo piccolo gioco funziona meglio con immagini e foto di grandi dimensioni.
- Sappi che usando le scorciatoie da tastiera Ctrl + I (versioni precedenti a Windows 7) o Ctrl + Maiusc + I (Windows 7 e versioni successive), si esegue la stessa operazione come se si fosse selezionata l'opzione Inverti i colori.
- La scorciatoia da tastiera Ctrl + Z ti permetterà di annullare le azioni precedenti, come la piccola freccia che punta a sinistra.
- Per eseguire i test, selezionare alcune immagini su Internet. Tuttavia, non dimenticare che le immagini su Internet non sono necessariamente prive di diritti. Finché non provi a regalarli, venderli o fingere di essere l'autore, puoi divertirti con Paint.
- Nota che ci sono altri programmi che possono fare le stesse azioni su un'immagine come fa Paint. Alcuni di questi software possono avere risultati migliori rispetto a Paint.
- Quando si utilizza l'opzione selezionare, se si sceglie il forma libera invece di forma rettangolareTieni presente che se non torni al punto di partenza, il software si prenderà cura di te. Quindi sei libero di completare la selezione o prendere in considerazione per definire il perimetro dell'immagine che avrà i colori invertiti.
avvertenze
- Tieni presente che se hai cercato Microsoft Paint e non riesci a trovarlo, è probabile che non sia presente sul tuo computer. Il computer deve funzionare con il sistema operativo Windows prima di poter utilizzare Paint. Tuttavia, esistono versioni gratuite ea pagamento di software simili per altri sistemi operativi. A volte sono persino meglio di Paint. Fai una ricerca su Internet per avere un'idea.
- Si noti che con la versione di Windows 7, in Paint sarà necessario fare clic con il tasto destro sull'immagine, quindi selezionare Inverti i colori.
- Attenzione! Dopo aver invertito i colori, se si preme registrare invece di Salva come schiaccerai la tua immagine originale. Non farlo, se vuoi mantenere intatto l'originale. make Salva come per salvare una copia con le modifiche.
- Tieni presente che se tieni premuti i tasti CTRL + I (o CTRL + MAIUSC + I), i colori inizieranno a lampeggiare e non è bene guardare l'immagine per troppo tempo. Questo può farti venire il mal di testa.
Elementi necessari
- Un'immagine da modificare
- Software Microsoft Paint