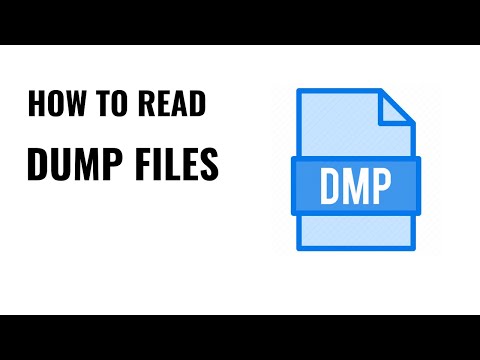
Contenuto
- stadi
- Parte 1 Lettura dei file di dump con BlueScreenView
- Parte 2 Leggi i file di dump con Windows Drivers Kit
Scopri come analizzare i file di dump sul tuo computer (in esecuzione su Windows) dopo un arresto anomalo. Questi file, che vengono generati automaticamente da Windows a seguito di un interruzione anomala, presentano un elenco di programmi in esecuzione prima dell'arresto anomalo. Ciò ti consentirà di identificare il software che causa il problema. Se hai in programma un'altra pausa o vuoi testare un programma, hai la possibilità di utilizzare software gratuito chiamato BlueScreenView per analizzare i tuoi file di dump. È inoltre possibile utilizzare il kit di driver di Windows gratuito per leggere questi file da un arresto anomalo precedente.
stadi
Parte 1 Lettura dei file di dump con BlueScreenView
-

Apri il menu Start
. Per fare ciò, fai clic sul logo di Windows situato nell'angolo in basso a sinistra dello schermo. -

tipo visualizzare le impostazioni di sistema avanzate. Questa azione cercherà la sezione nel computer Impostazioni di sistema avanzate dal pannello di controllo. -

Clicca su Visualizza le impostazioni di sistema avanzate. Questo servizio è rappresentato da un'icona sullo schermo del computer con un segno di spunta nella parte superiore del menu Avvio. Quando fai clic su di esso, la finestra Proprietà del sistema si aprirà. -

Seleziona la scheda Impostazioni di sistema avanzate. Lo vedrai nella parte superiore della finestra.- Potrebbe essere necessario fare prima clic sull'icona dello schermo del computer che appare nella parte inferiore dello schermo per aprire la finestra Proprietà del sistema.
-

Clicca su impostazioni. Troverai questo pulsante nella sezione Avvio e ripristino nella parte inferiore della finestra. Quando fai clic su di esso, si aprirà una finestra separata. -

selezionare Scrivere informazioni di debug. Questa opzione è al centro della finestra separata. Quando fai clic su di esso, verrà visualizzato un menu a discesa. -

scegliere Immagine di memoria parziale. Lo troverai nel menu a discesa. Questa funzione rende leggibili le potenziali immagini di memoria con un semplice file manager come BlueScreenView. -

Clicca su bene. Questo pulsante si trova nella parte inferiore della finestra. Quando fai clic su di esso, la finestra Avvio e ripristino si chiuderà e verrai reindirizzato alla finestra Proprietà del sistema. -

selezionare bene. Questa azione salverà le modifiche e chiuderà la finestra delle proprietà del sistema. -

Vai al sito Web BlueScreenView. Per fare ciò, inserisci questo link https://www.nirsoft.net/utils/blue_screen_view.html nella barra degli indirizzi del tuo browser. BlueScreenView è un software che cerca e analizza i file di dump per te, che ti consente di vedere facilmente quali programmi erano in esecuzione direttamente prima di un arresto anomalo. -

Scarica BlueScreenView. Scorri verso il basso e fai clic sul collegamento Scarica BlueScreenView con il supporto completo per l'installazione / disinstallazione che si trova al centro della pagina. -

Apri il file di installazione di BlueScreenView. Per fare ciò, fai doppio clic sul file bluescreenview_setup.exe che c'è nella cartella scaricamento sul tuo computer. -

Installa BlueScreenView. Per fare questo:- fare clic su sì al prompt
- selezionare seguente
- quindi fare clic seguente
- selezionare installare
- attendere l'installazione di BlueScreenView
-

Apri BlueScreenView. Assicurarsi che la scatola Esegui NirSoft BlueScreenView selezionato, quindi fare clic su Finire nella parte inferiore della finestra. Il software si aprirà. -

Rivedi i tuoi file di dump. BlueScreenView ha due sezioni sovrapposte. Vedrai i file di dump visualizzati nella sezione superiore e i programmi che sono stati eseguiti poco prima dell'arresto anomalo verranno visualizzati nella sezione inferiore.- È possibile selezionare un file di dump facendo clic su di esso nella sezione superiore.
- È probabile che almeno uno dei programmi eseguiti prima dell'interruzione fosse alla base dell'incidente.
Parte 2 Leggi i file di dump con Windows Drivers Kit
-

Vai alla pagina Kit driver di Windows. Per fare ciò, digitare questo collegamento https://docs.microsoft.com/en-us/windows-hardware/drivers/download-the-wdk nella barra degli indirizzi del browser. Il software ti consente di aprire file di dump di tutti i tipi, che ti permetteranno di controllare un'immagine di memoria da un incidente precedente. -

Scarica il kit di driver di Windows. Scorri verso il basso e fai clic sul collegamento Scarica WDK per Windows 10, versione 1709 (scarica WDK per Windows 10, versione 1709) che si trova nella sezione Installa WDK per Windows 10, versione 1709 (installa WDK per Windows 10, versione 1709) nella parte superiore della pagina. Il file di installazione verrà scaricato sul tuo computer. -

Apri il file di installazione di WDK. Per fare ciò, fai doppio clic sul file wdksetup.exe nella cartella di download predefinita sul tuo computer. -

Installa il kit di driver di Windows. Per fare questo:- fare clic su seguente nelle prime quattro pagine
- selezionare accettare
- fare clic su sì al prompt
- attendere l'installazione del programma WDK
-

Apri il menu Avvio
. Fai clic sul logo di Windows situato nell'angolo in basso a sinistra dello schermo. -

tipo prompt dei comandi. Questa azione cercherà il programma Prompt dei comandi sul tuo computer. -

Fare clic con il tasto destro sul prompt dei comandi
. È rappresentato da una finestra nera che appare nella parte superiore della finestra del menu Avvio. Quando fai clic su di esso, apparirà un menu conuel. -

selezionare Esegui come amministratore. Questa opzione è disponibile nella parte superiore del menu Conuel.- Non sarai in grado di eseguire questa azione se non stai lavorando con un account amministratore sul tuo computer.
-

Clicca su sì al prompt. Questa azione aprirà il prompt dei comandi in amministratore. -

Vai alla directory WDK. Digita questo indirizzo e premi ingresso :cd C: Programmi (x86) Windows Kits 10 Debuggers x86
-

Immettere il comando di installazione. Per fare questo, digitarewindbg.exe -IA, quindi premere ingresso. -

Clicca su bene al prompt. Questa azione farà aprire automaticamente i file di dump allo strumento di debug. -

Apri WinDBG. Clicca sul menu Avvio
, digitare windbge fare clic WinDbg (X86) nei risultati della ricerca. Questa azione aprirà il debugger. -

Aggiungi un percorso. Questo comando indica al debugger quali informazioni cercare e visualizzare.- Clicca su file (file) nell'angolo in alto a sinistra.
- selezionare Percorso file simbolo ...
- tipo
SRV * C: SymCache * http: //msdl.microsoft.com/download/symbols. - Clicca su bene.
-

Trova il tuo file di dump. Per fare ciò, dovresti andare nella directory principale del sistema:- apri il menu Avvio
- tipo eseguire e premere ingresso
- write % SystemRoot%
- fare clic su bene
- seleziona la scheda Visualizzazione
- seleziona la casella Oggetti nascosti se non è stato ancora selezionato
- scorrere verso il basso e fare doppio clic sul file memory.dmp
-

Esamina i file di dump dalla ricerca. Vedrai un elenco di programmi aperti quando il computer si fermava, che ti farà sapere quale software ha causato l'incidente.