
Contenuto
- stadi
- Metodo 1 Utilizzando Xbox Live
- Risoluzione dei problemi
- Metodo 2 Applicare manualmente gli aggiornamenti
Minecraft è un gioco in continua evoluzione e i suoi nuovi aggiornamenti possono aggiungere contenuti entusiasmanti e riparare problemi importanti. Gli aggiornamenti vengono generalmente scaricati automaticamente quando disponibili. Se la tua Xbox 360 non è connessa a Internet e non hai modo di ottenere aggiornamenti online, puoi scaricarli dalle varie community di giocatori e applicarli manualmente.
stadi
Metodo 1 Utilizzando Xbox Live
-

Accedi a Xbox Live. Non è necessario disporre di un account Xbox Live Gold per aggiornare il gioco. È possibile utilizzare un account Silver gratuito. Fai clic su S.27 iscriviti a Xbox_Live_Free_sub qui per ulteriori informazioni sulla creazione di un account gratuito sulla tua Xbox.- Se non si ha accesso a Internet, fare clic qui per istruzioni sugli aggiornamenti manuali.
-
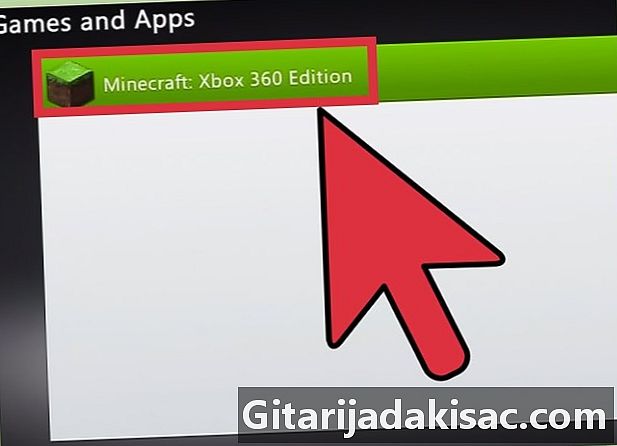
Avvia Minecraft. Se sei connesso a Xbox Live e un aggiornamento è disponibile, ne riceverai uno che ti permetterà di scaricarlo e installarlo. -

Attendere il download e l'installazione dell'aggiornamento. Questo di solito richiede solo pochi minuti. Minecraft si riavvierà dopo l'installazione dell'aggiornamento.
Risoluzione dei problemi
-
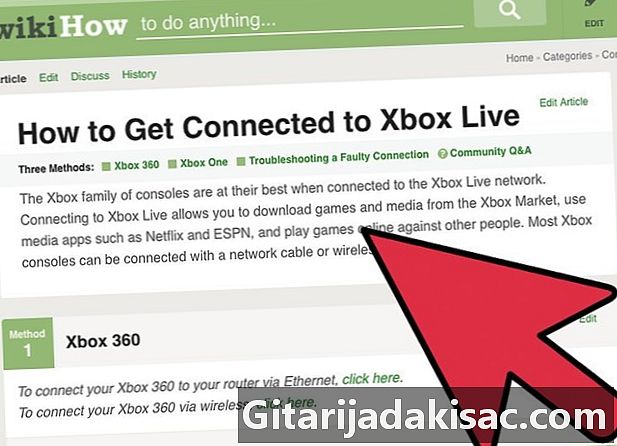
Controlla di nuovo la connessione di rete. Se la tua Xbox non si connette alla rete, non puoi scaricare e installare l'aggiornamento. Fare clic qui per ulteriori informazioni su come connettere una Xbox 360 a una rete. -

Controlla se Xbox Live è funzionante. Il servizio Xbox Live potrebbe essere offline, il che ti impedisce di accedere ai server di download. È possibile verificare se Xbox Live è connesso accedendo al sito Web Xbox Live. -
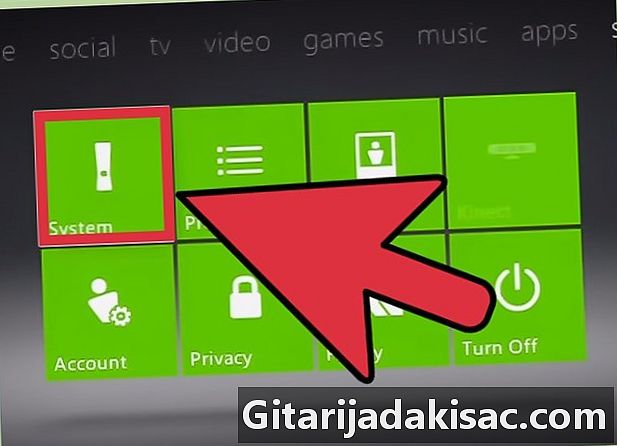
Reinstalla Minecraft. Può succedere che l'installazione del tuo gioco sia corrotta e che questa sia la causa del fallimento del processo di aggiornamento. La reinstallazione del gioco risolverà il problema. I tuoi dati verranno eliminati, quindi ricorda di salvarli prima su un'unità USB.- Apri il menu "Impostazioni di sistema" e seleziona "Memoria".
- Seleziona l'opzione "Unità di memoria" e poi "Giochi e applicazioni".
- Seleziona "Minecraft" dall'elenco dei giochi installati.
- Fai clic su "Elimina".
- Reinstalla Minecraft. Puoi scaricarlo dall'archivio di Windows Live o reinstallarlo dal disco.
Metodo 2 Applicare manualmente gli aggiornamenti
-
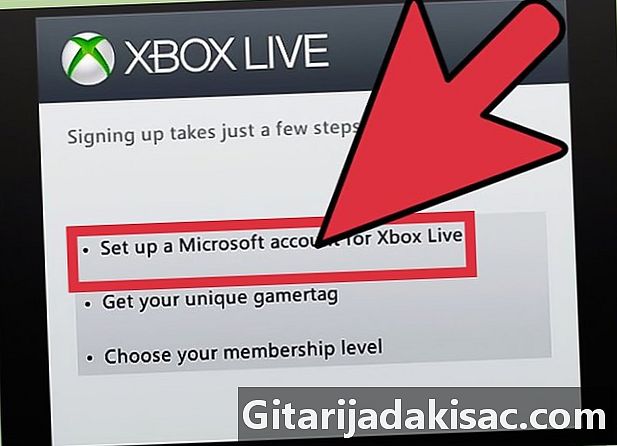
Prova prima a connettere la tua Xbox 360 a Windows Live. Prima di utilizzare questo metodo, provare ad aggiornare da Xbox Live. Questo metodo non è compatibile e il download di file errati può causare problemi al gioco o al sistema.- Considera di portare la tua Xbox 360 a casa di un amico se non hai Internet a casa.
- Non è necessario un account Gold per l'aggiornamento online, basta accedere con un account Xbox Live gratuito.
-

Ottieni un'unità USB da 1 GB. Avrai bisogno di un'unità USB per trasferire il file di aggiornamento su Xbox 360. Con un'unità da 1 GB, sarai sicuro di recuperare gli aggiornamenti più grandi. -
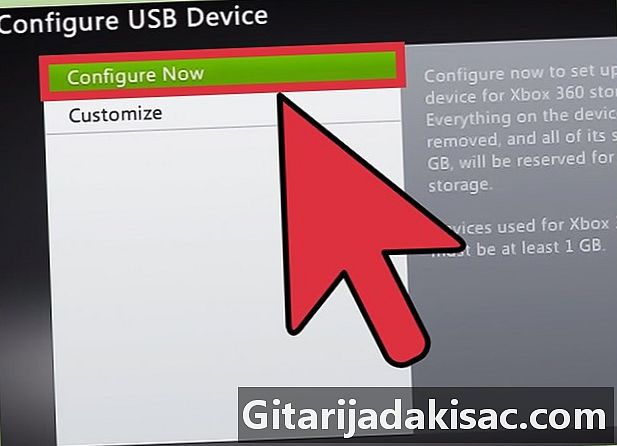
Inserisci l'unità USB nella tua Xbox 360. Sarà necessario formattare correttamente l'unità USB con la tua Xbox 360 prima di poter inserire lì il file di aggiornamento. -

Apri il menu "Impostazioni di sistema" su Xbox 360. -
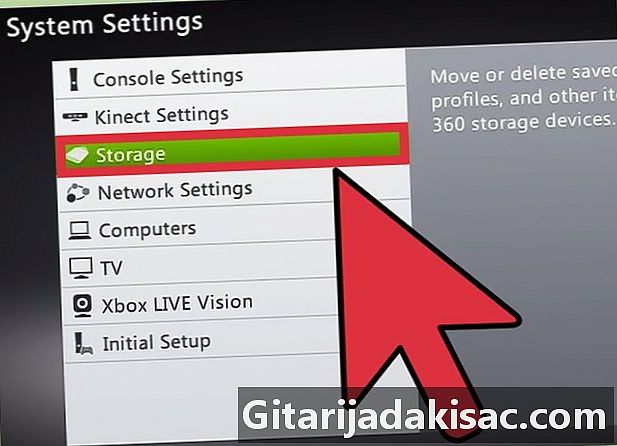
Seleziona "Memoria". -
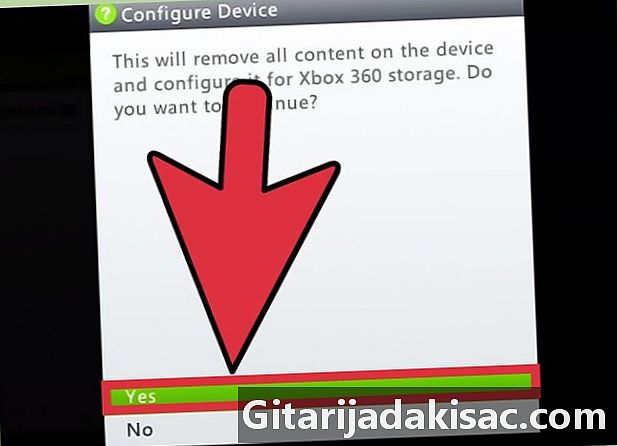
Seleziona l'unità USB e fai clic su "Configura ora".- Tutto sull'unità USB verrà eliminato durante la formattazione per Xbox 360.
-
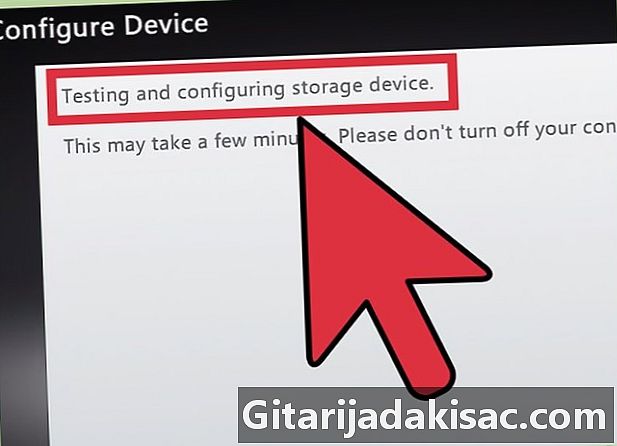
Scarica Horizon. Questo è uno strumento per copiare i file di aggiornamento scaricati sull'unità USB, in modo che la tua Xbox li riconosca. -

Trova e scarica gli aggiornamenti richiesti. Potresti avere problemi a trovarli perché questo processo non è supportato da Microsoft. Ecco alcuni dei siti più popolari:- XboxUnity
- XPGameSaves
- Digiex
-
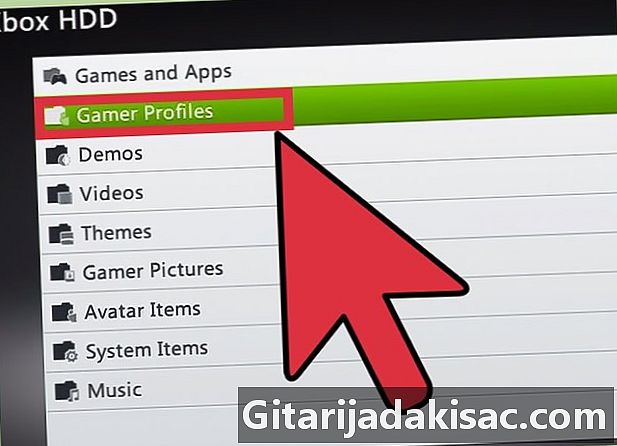
Scarica tutti gli aggiornamenti di cui hai bisogno. Devi "installare" tutti gli aggiornamenti (TU) che non hai e in ordine. Ad esempio, se stai attualmente utilizzando TU 5 e desideri installare TU 10, devi prima installare TU 6 su TU 10, uno alla volta e in ordine. -
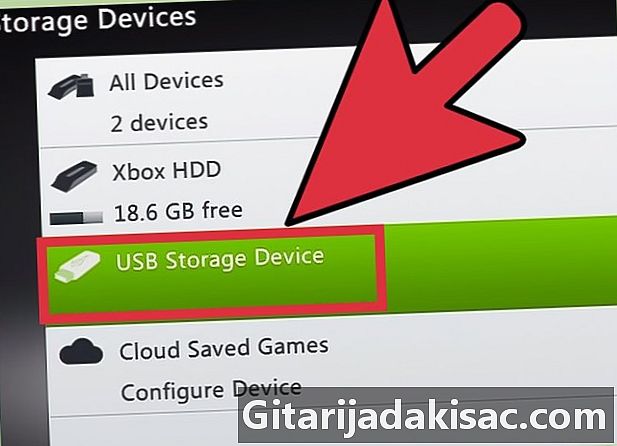
Inserisci l'unità USB formattata nel tuo computer e avvia Horizon. Vedrai l'unità USB apparire nel riquadro di destra. -
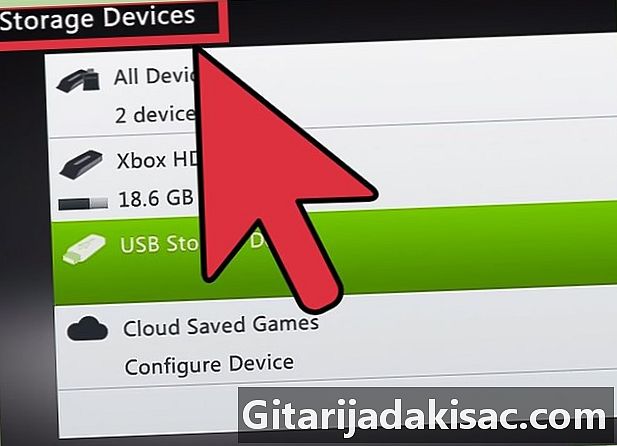
Fai clic su "Inietta un nuovo file". Questa opzione è nella parte superiore di Explorer su Horizon. -
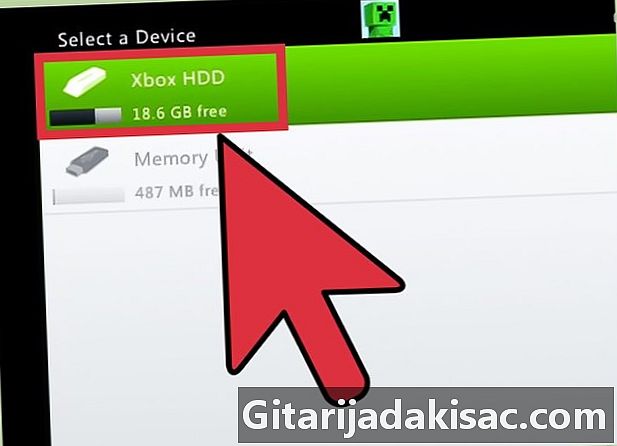
Esplora Explorer per il tuo primo file di aggiornamento. Ricorda di selezionare il primo nella sequenza se applichi più di un aggiornamento.- Uno ti informerà che il trasferimento del tuo aggiornamento è andato a buon fine. Ciò ti consentirà di confermare di aver copiato il file corretto.
-
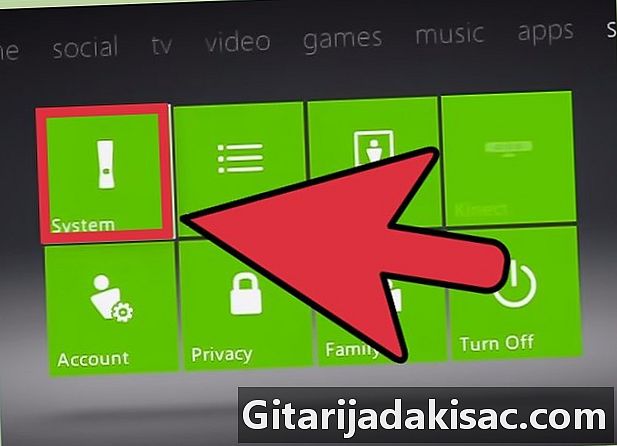
Inserisci l'unità USB nella tua Xbox 360. -
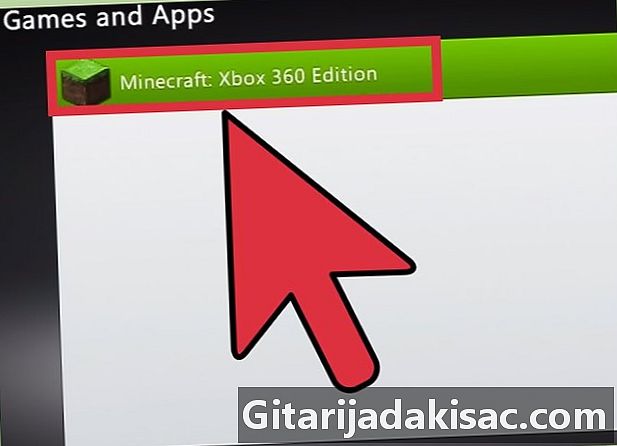
Torna alla sezione "Memoria" del menu "Impostazioni di sistema". -
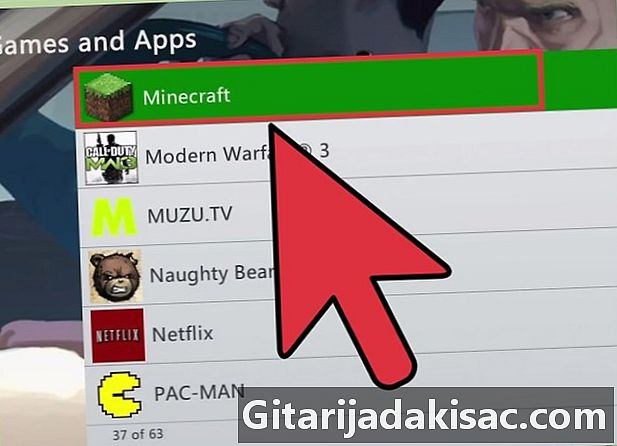
Apri la cartella "Giochi", quindi la cartella "Minecraft". -
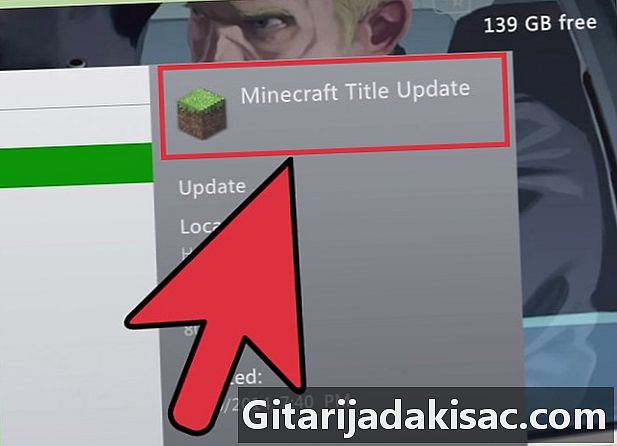
Copia l'aggiornamento sul disco rigido della tua Xbox 360. -
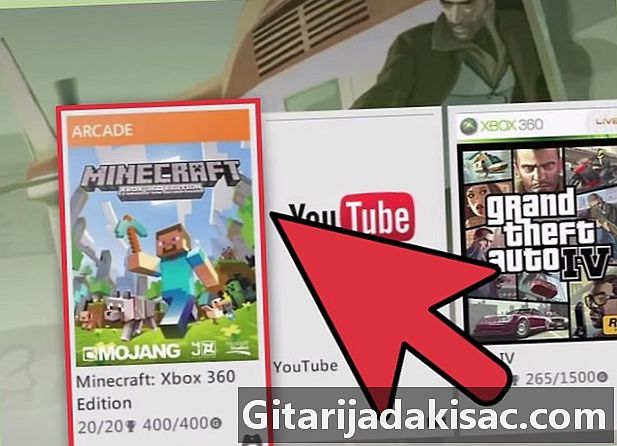
Avvia Minecraft. Verifica che il numero di versione sia aumentato e che il gioco si stia caricando correttamente. -
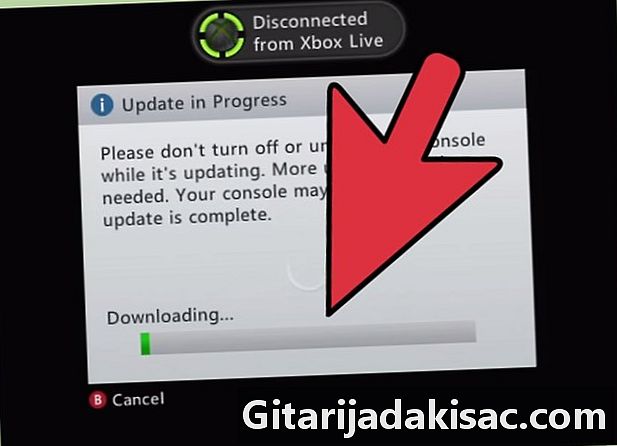
Ripeti la procedura per ogni aggiornamento che devi installare.