
Contenuto
- stadi
- Metodo 1 Recupera i file del server
- Metodo 2 Esegui il server su Windows
- Metodo 3 Esegui il server su Mac OS X
- Metodo 4 Accedere al server
- Metodo 5 Cambia il tuo server
- Metodo 6 Imposta il port forwarding
- Metodo 7 Imposta indirizzi dinamici (DNS)
Avere un server Minecraft per giocare con i suoi amici e solo loro è fantastico! Questo server, sarai in grado di personalizzarlo impostando regole in base alle quali ci saranno più fasi di combattimento o contrarie alla costruzione o altri criteri di tua scelta. Potresti essere connesso a Internet più spesso e più a lungo del tuo turno. Ultima cosa: server di questo tipo funzionano meglio quando sono soli in attività, quindi è consigliabile eseguirli su macchine dedicate. Andiamo per l'installazione di un server Minecraft personalizzato.
stadi
Metodo 1 Recupera i file del server
- Inizia trovando i file del server. Puoi scaricarli gratuitamente alla fonte, vale a dire sul sito Web Minecraft stesso. Puoi eseguire un server Minecraft senza acquistare il gioco da solo, ma, problema di dimensioni, non sarai in grado di giocarci!
- Per una piattaforma Windows, fai clic sul collegamento contrassegnato: "Minecraft_Server.exe" nella sezione "Server multiplayer".
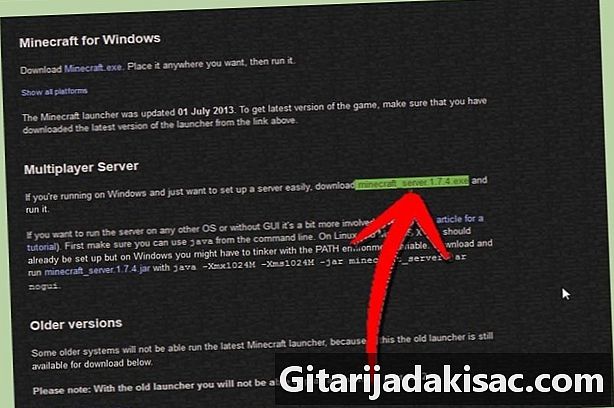
- Per una piattaforma Mac OS X o Linux, scarica il file compresso: minecraft_server.jar.

- Per una piattaforma Windows, fai clic sul collegamento contrassegnato: "Minecraft_Server.exe" nella sezione "Server multiplayer".
-

Crea una nuova cartella. Il server Minecraft viene eseguito direttamente dal programma appena scaricato. Si installerà i file di cui ha bisogno in questa cartella che gli hai designato. Crea una nuova cartella che chiamerai ad esempio "Minecraft Server" e inseriscici il programma server che stai per scaricare.
Metodo 2 Esegui il server su Windows
-
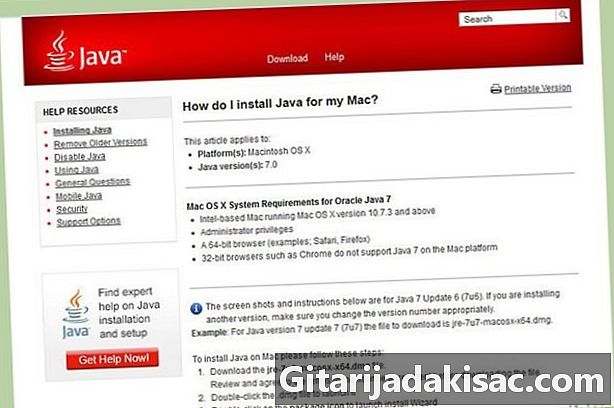
Installa l'ultima versione di Java. Innanzitutto, controlla la tua versione di Java. In Windows XP / Vista / 7/8, premere i tasti Windows e R per aprire la finestra "Esegui". Digita "cmd" per aprire il prompt dei comandi, quindi digita "java -version" e convalida. Devi avere la versione 1.7 o successive.- Per scaricare l'ultima versione di Java, vai alla pagina di download di Java.

- Per scaricare l'ultima versione di Java, vai alla pagina di download di Java.
-

Esegui il server Minecraft. Aprire la cartella contenente il file "Minecraft_serveur.exe". Fare doppio clic su di esso, verrà visualizzata una finestra che indica l'avanzamento della costruzione del server. Tutto è fatto automaticamente. I file di configurazione del server verranno creati automaticamente nella cartella fornita a tale scopo.- A questo punto, il tuo server Minecraft è attivo sulla tua rete locale o online se hai un router. Se ti trovi in quest'ultimo caso, fai riferimento alla sezione "Imposta il port forwarding" per sapere come farlo.
- Se il server non riesce a caricarsi e viene visualizzata una schermata con e cut, è necessario avviare il server in modalità "Amministratore". Fare clic con il tasto destro sul software e scegliere nel menu conuel "Esegui come amministratore". Sarà necessaria la password "Amministratore".
Metodo 3 Esegui il server su Mac OS X
-
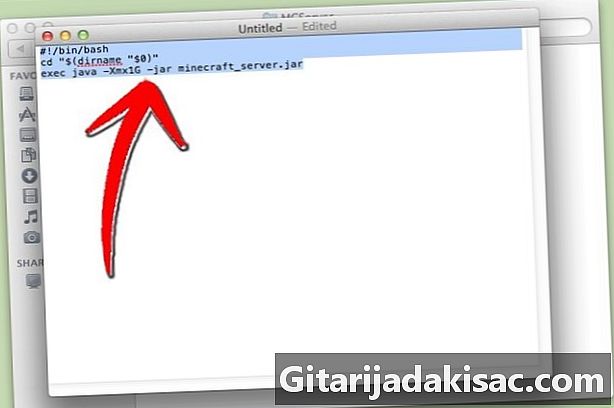
Apri la cartella del server. Aprire la cartella contenente il file "minecraft_server.jar", quindi creare un nuovo file e con Modifica. Mettilo in modalità "Semplice". In questo file, copia le seguenti righe:#! / bin / bash
CD "$ (dirname" $ 0 ")»
exec java -Xmx1G -Xms1G -jar minecraft_server.jar- Se vuoi mettere più RAM (e se puoi) per eseguire il server, passa da 1 GB a 2 GB o più.
-
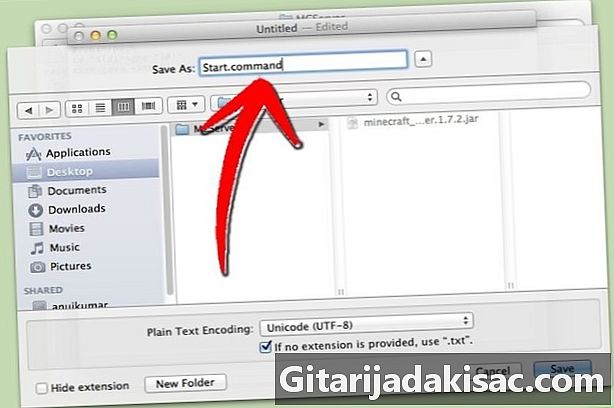
Salva il file. Salvare il file come "start.command". Apri il "Terminale" che si trova nella cartella "Utilità". A questo punto, è necessario scrivere i diritti di esecuzione in questo file "start.command". Digita "chmod A + x" nel "Terminale", quindi trascina e rilascia "start.command" nella finestra "Terminale". In questo modo, il file sarà configurato correttamente in termini di percorso. Convalida per salvare le modifiche. -

Fare doppio clic sul file di comando. L'apertura del file "Start.command" eseguirà il server Minecraft.
Metodo 4 Accedere al server
-

Imposta le tue autorizzazioni di amministratore. Una volta avviato il server per la prima volta, chiuderlo. Apri il file "ops.txt" che si trova nella directory "Minecraft Server". Aggiungi il tuo nome utente per garantirti tutti i diritti di amministratore. In seguito, ad esempio, puoi modificare alcune impostazioni o avvisare e bandire un giocatore senza scrupoli. Sarai il maestro! -

Configura la tua lista bianca. Su un server, abbiamo spesso una whitelist e un black. Sul bianco, inseriamo i nomi utente dei tuoi amici, quelli che sono al sicuro, in un file chiamato "white-list.txt" e collocato nella directory "Minecraft Server". Solo quelli i cui nomi sono elencati in questo file possono accedere al tuo server. Quindi, licenzi tutti gli indesiderati e altri dannosi (che, andranno nella lista nera). -
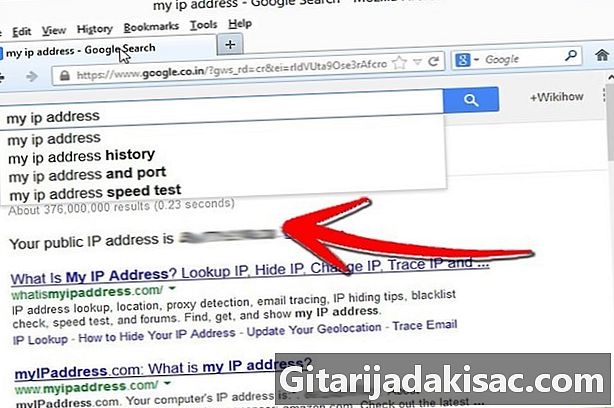
Ottieni il tuo indirizzo IP esterno. Digita "il mio indirizzo IP" in Google, scegli il primo risultato e avrai il tuo indirizzo IP (pubblico) esterno. Dai questo indirizzo ai tuoi amici affinché possano accedere al loro menu in modalità multiplayer.- Se il tuo ISP, e questa è la regola oggi, ti assegna un indirizzo dinamico, vedi la sezione seguente intitolata "Imposta indirizzi dinamici (DNS)" per scoprire come ottenere un DNS che rimane lo stesso , anche se l'indirizzo IP cambia continuamente.
-
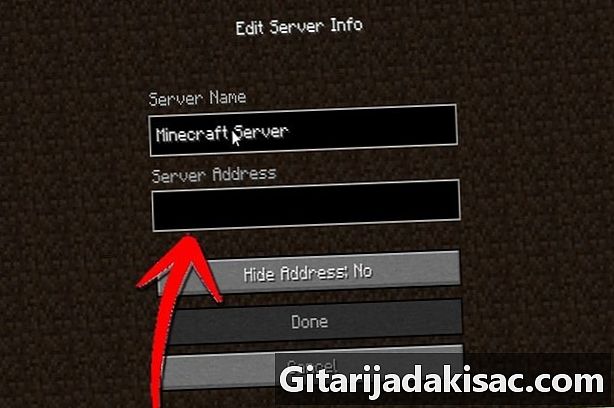
Condividi il tuo indirizzo. Dai ai tuoi amici il tuo indirizzo IP o il nome host della macchina. Questi dati, dovranno inserirli nel loro menu in modalità multiplayer di Minecraft.- I giocatori che sono direttamente connessi alla rete locale devono inserire l'indirizzo IP (interno) locale, quelli che si collegano da Internet devono utilizzare il nome host della macchina o l'indirizzo IP pubblico (esterno).

- I giocatori che sono direttamente connessi alla rete locale devono inserire l'indirizzo IP (interno) locale, quelli che si collegano da Internet devono utilizzare il nome host della macchina o l'indirizzo IP pubblico (esterno).
Metodo 5 Cambia il tuo server
- Installa nuovi plugin. Ce ne sono migliaia, tutte scaricabili gratuitamente e tutte modificano l'originale Minecraft. Scopri che modifica o moltiplica le "mod", altre ti fanno evolvere in altri mondi, ecc. Ti permettono di far evolvere il mondo Minecraft, scegli il tuo installando molti plugin e stupisci i tuoi amici!
- Bukkit è ben noto per i suoi plugin del server. Il nome Bukkit include due programmi distinti. Il primo a sviluppare plugin è Bukkit. Il secondo ti permetterà di eseguire il server con i plugin, è lo strumento CraftBukkit. L'esecuzione di CraftBukkit sostituisce completamente il server Minecraft. Giochi con il server CraftBukkit e non con il server Minecraft.

- Bukkit è ben noto per i suoi plugin del server. Il nome Bukkit include due programmi distinti. Il primo a sviluppare plugin è Bukkit. Il secondo ti permetterà di eseguire il server con i plugin, è lo strumento CraftBukkit. L'esecuzione di CraftBukkit sostituisce completamente il server Minecraft. Giochi con il server CraftBukkit e non con il server Minecraft.
-
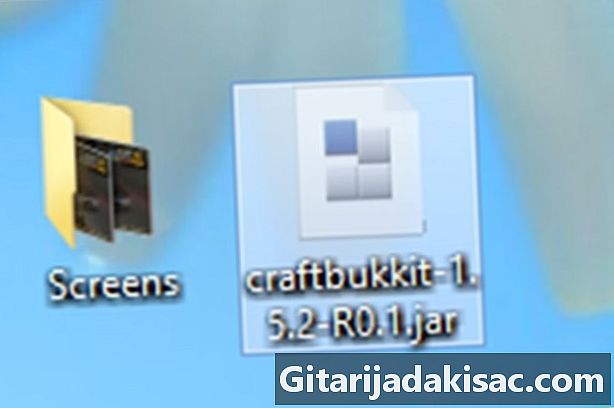
Scarica e installa l'ultima versione di CraftBukkit. Questo strumento ti consente di installare plugin personalizzati che altrimenti non potrebbero essere installati sul classico server Minecraft. -

Scarica nuovi plugin. Su Internet, troverai molti siti che ti offriranno plugin. Trova quello che ti piace e scaricalo. L'unica precauzione da prendere: vai a prenderlo su un sito non troppo marcio, un sito che ha "storefront", un sito di fiducia! -
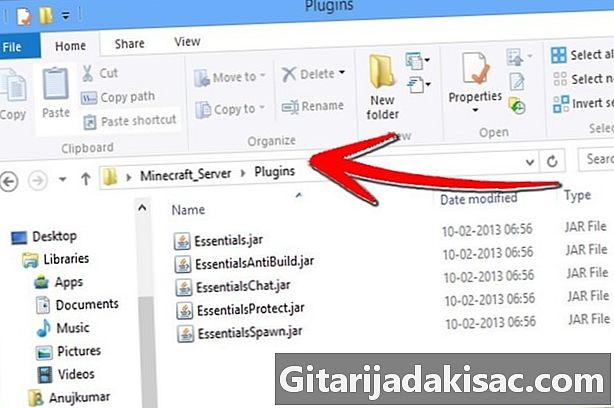
Installa i plugin. Decomprimi il file che hai scaricato. In questo file zippato, ci sono file en.jar che contengono i dati del plugin. Copia tutti questi file in .jar e inseriscili nella directory PLUGINS della cartella "Server".- Per essere attivo, è necessario riavviare il server. Potrebbe essere necessario modificare alcune impostazioni del server. Succede quando installiamo nuovi plugin.
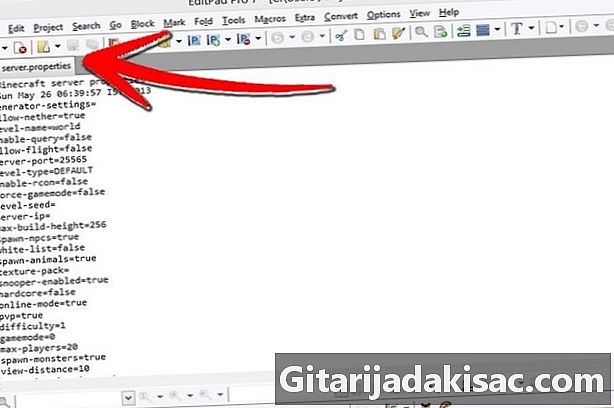
- Controlla la tua "lista bianca" (quella dei tuoi amici a cui ti concedi il diritto di connettersi) per vedere se non è stata modificata o sostituita.
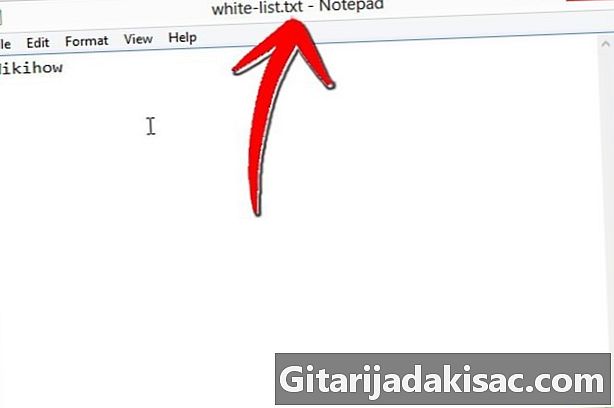
- Per essere attivo, è necessario riavviare il server. Potrebbe essere necessario modificare alcune impostazioni del server. Succede quando installiamo nuovi plugin.
Metodo 6 Imposta il port forwarding
-
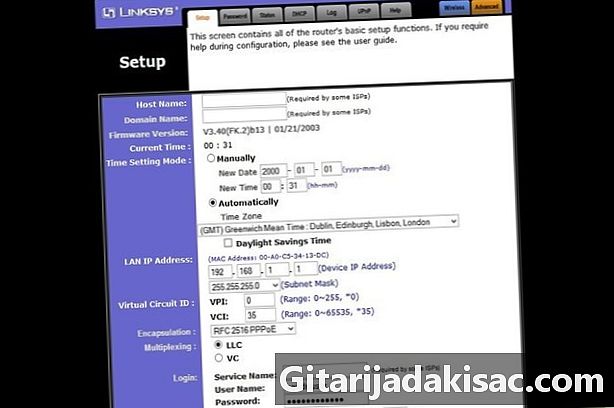
Vai al menu di configurazione del tuo router. Ogni router ha un modo diverso di accedere alle impostazioni. La maggior parte dei router sono accessibili da un browser, basta inserire il suo indirizzo IP, di solito 192.168.1.1 o 192.168,2.1.- Se non riesci ad accedere al tuo router tramite uno di questi due indirizzi, vai su PortFoward.org e inserisci le informazioni del tuo router. Qui troverai gli indirizzi dei principali router presenti sul mercato: sicuramente ci saranno i tuoi!

- La maggior parte dei router richiede un nome utente e una password per accedere al menu di configurazione. Immettere il nome utente e la password impostati durante l'installazione del router.
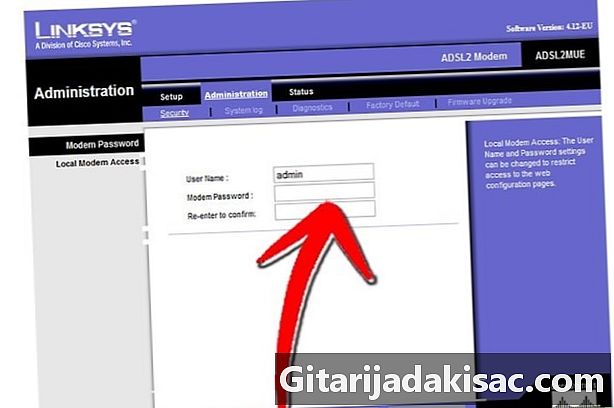
- In generale, il nome utente predefinito è "admin" e la password predefinita è "password" o "admin".
- Se non riesci ad accedere al tuo router tramite uno di questi due indirizzi, vai su PortFoward.org e inserisci le informazioni del tuo router. Qui troverai gli indirizzi dei principali router presenti sul mercato: sicuramente ci saranno i tuoi!
-

Vai al menu "Port Forwarding". È spesso nella sezione "Opzioni avanzate". Il nome di questo menu varia in base al produttore, può essere chiamato ad esempio "Server virtuali". -
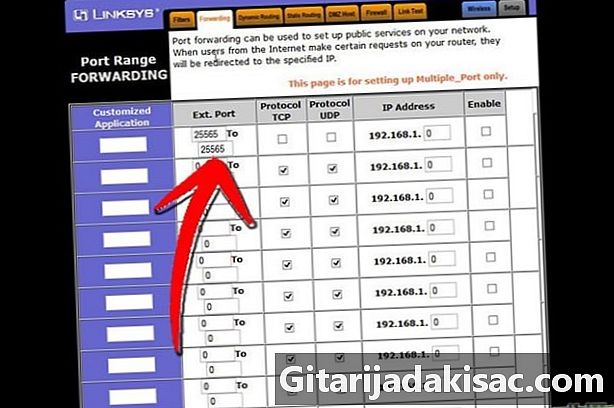
Immettere le informazioni sulla porta. La porta del server Minecraft è 25565 per impostazione predefinita Se il tuo router richiede un intervallo di porte, imposta 25565 come "Start" e "End".- Impostare la scheda "Protocollo" su "TCP. "
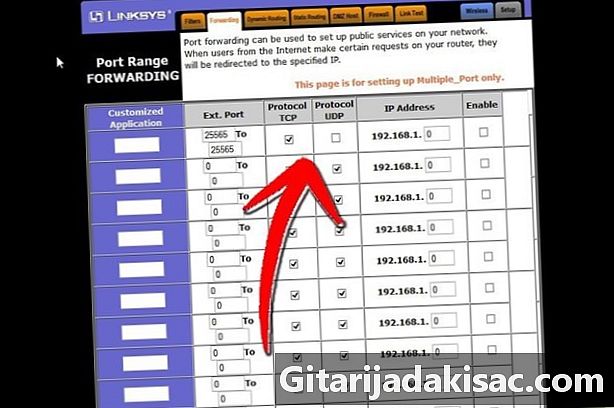
- Impostare la scheda "Protocollo" su "TCP. "
-

Inserisci l'indirizzo IP locale del tuo server. Questo indirizzo deve coincidere con l'indirizzo IPv4 del server. Su Windows, apri il prompt dei comandi e digita "iponfig" e conferma. Il tuo indirizzo IP sarà vicino all'indirizzo IPv4. Potrebbe essere necessario scorrere l'elenco verso il basso. Con un computer Mac, fai clic sul menu "Apple" e scegli la sezione "Preferenze di Sistema" e poi la sezione "Rete". Il tuo indirizzo IP sarà nella finestra in basso a destra. -

Seleziona la casella "Attiva". Controlla prima che tutto sia conforme a ciò che hai inserito.
Metodo 7 Imposta indirizzi dinamici (DNS)
- Verifica se disponi di un indirizzo IP dinamico. Oggi gli ISP forniscono ai propri clienti indirizzi IP dinamici. Questo sistema rende più difficile avere una connessione spuria con il tuo server, poiché l'indirizzo cambia regolarmente. La frequenza di cambiamento è più o meno vicina secondo gli ISP.
- Per diverse settimane, digita "il mio indirizzo IP" in Google e annota il tuo indirizzo IP ogni volta. Se giochi con pochi amici e vedi che l'indirizzo cambia di rado, non è necessario impostare un indirizzo statico.
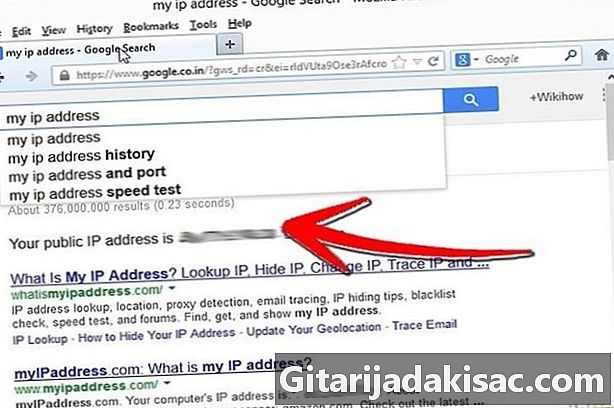
- Per diverse settimane, digita "il mio indirizzo IP" in Google e annota il tuo indirizzo IP ogni volta. Se giochi con pochi amici e vedi che l'indirizzo cambia di rado, non è necessario impostare un indirizzo statico.
-

Configura un DNS dinamico. Quest'ultimo assegna un nome di dominio fisso al tuo indirizzo IP dinamico. Pertanto, l'indirizzo IP cambierà, ma non il DNS, che consentirà a te e ai tuoi amici di non essere costantemente disconnessi durante il gioco. Ci sono anche ISP che assegnano indirizzi. Alcuni siti ti consentono di avere un DNS semplice e gratuito.- Per mantenere unico il tuo DNS dinamico mentre il tuo indirizzo IP esterno è in continua evoluzione, è necessario un programma specifico installato sul tuo computer.
-
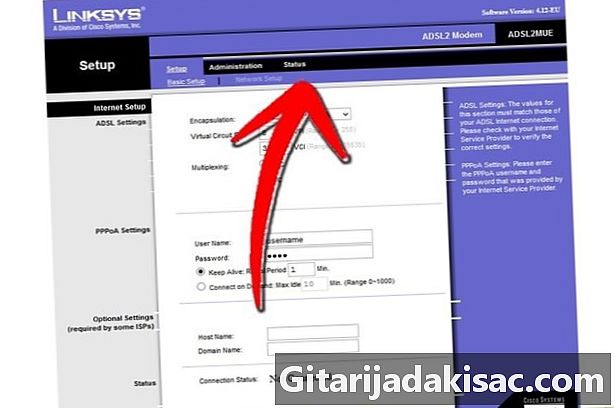
Configura il tuo router. Il tuo router dovrà connettersi tramite DNS dinamico. Il luogo in cui inseriamo questo DNS varia da un modello di router all'altro, ma in generale si trova in una sezione chiamata "Impostazioni avanzate" o qualcosa del genere.- Dovrai inserire il tuo nome host, il tuo nome utente e la tua password.
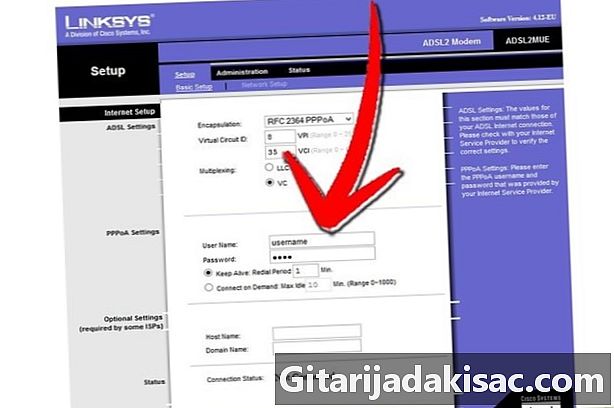
- Dovrai inserire il tuo nome host, il tuo nome utente e la tua password.