
Contenuto
In questo articolo: se usi iOS 8Si stai usando iOS 7
L'app Foto installata sul tuo iPhone, iPod Touch o iPad ti dà la possibilità di modificare direttamente le immagini. Questo articolo spiega come modificare e ritagliare le foto su questi dispositivi.
stadi
Metodo 1 Se usi iOS 8
- Apri l'app "Foto". Tocca l'icona dell'app Foto. Lo troverai nella schermata principale del tuo dispositivo.
-
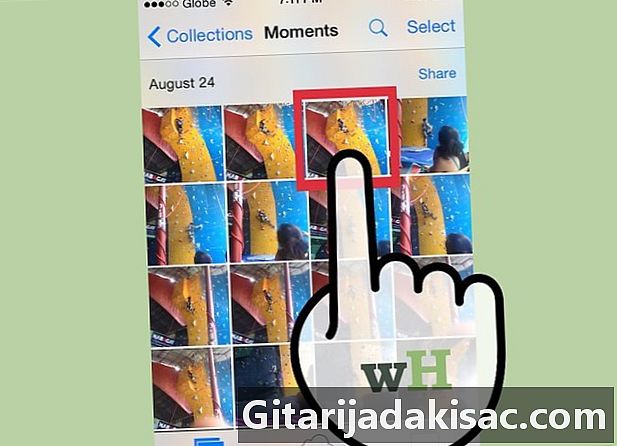
Individua e seleziona l'immagine da ritagliare. Puoi sfogliare tutte le foto o selezionare un album particolare. Apri la foto da elaborare toccandola. -
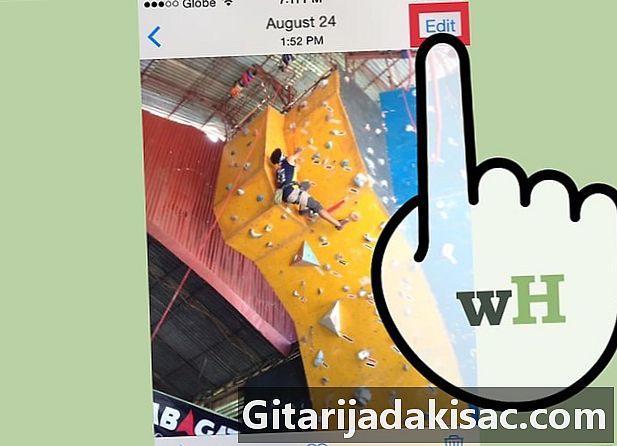
Tocca l'opzione "Modifica", situata nella parte in alto a destra dello schermo. Se la foto viene sincronizzata da iCloud e realizzata da un altro dispositivo, il sistema duplicherà l'immagine prima di poterla modificare. -

Tocca il pulsante "Ritaglia". Questa opzione si trova nella parte inferiore dello schermo, è rappresentata da due linee che si intersecano e formano un quadrato. -
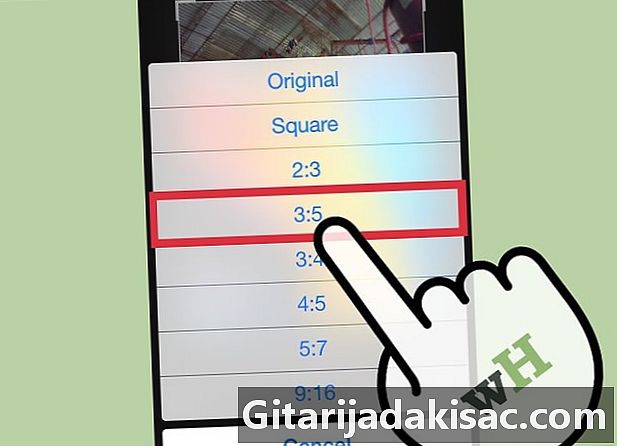
Imposta il formato del ritaglio. Ora hai un elenco predefinito di formati, applicabile a ciascuna immagine. Per visualizzare questo elenco, tocca semplicemente l'icona in basso a destra, appena sopra il pulsante "Salva". L'icona rappresenta diversi rettangoli nidificati.- Toccando questa icona si aprirà un elenco prestabilito. L'immagine in elaborazione verrà ritagliata dal suo centro, a seconda del formato selezionato.
-
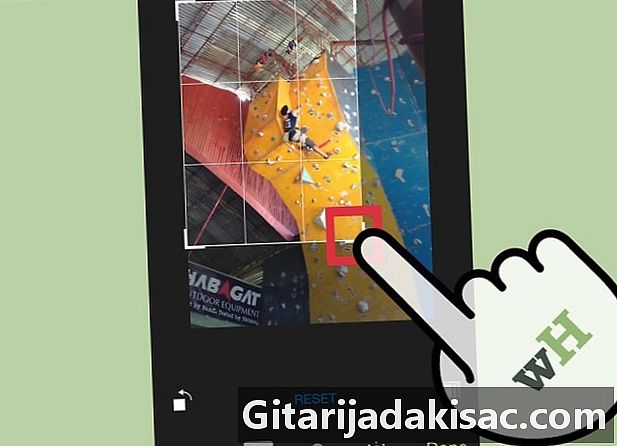
Ritaglia manualmente l'immagine. Puoi anche ritagliare un'immagine agendo manualmente sulla griglia che la copre. Per ridimensionarlo, devi spingere o tirare gli angoli della griglia o pizzicare o ingrandire con le dita come se volessi ingrandire una finestra sul tuo dispositivo. Ridefinendo le dimensioni della griglia, determinerai anche le parti dell'immagine che verranno mantenute.- Puoi agire sulla griglia tirando i bordi, con un dito.
-

Sconfiggi gli errori. Se hai commesso un errore durante la modifica di un'immagine, tocca "Annulla" nella parte inferiore dello schermo. Questa azione annullerà la tua azione precedente. -

Conferma il raccolto. Una volta terminata la modifica, tocca l'opzione "Salva" nella parte inferiore destra dello schermo.
Metodo 2 Se usi iOS 7
-

Apri l'app Foto. Tocca l'icona "Foto", situata nella schermata principale del tuo dispositivo. -
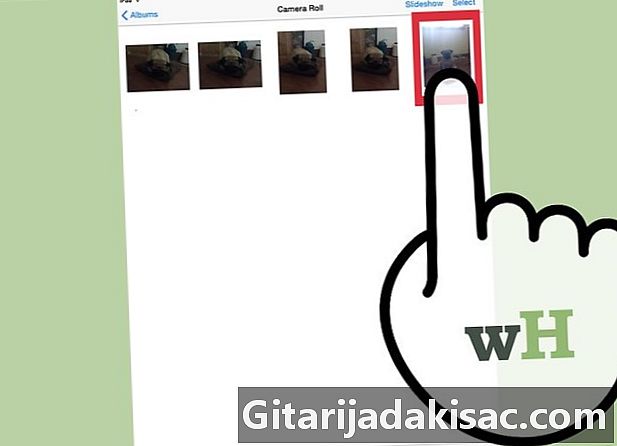
Individua l'immagine che desideri ritagliare. Puoi spostarti tra tutte le foto o scegliere un album particolare. Tocca la foto per modificarla, per aprirla. -
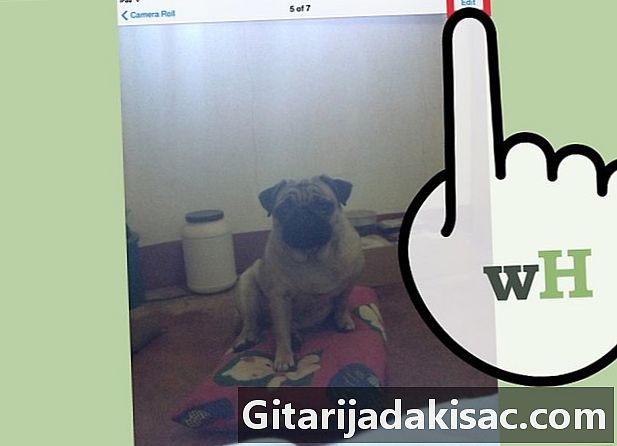
Tocca l'opzione "Modifica" situata nella parte in alto a destra dello schermo. Se la foto viene sincronizzata da iCloud e realizzata da un altro dispositivo, il sistema duplicherà l'immagine prima di poterla modificare. -
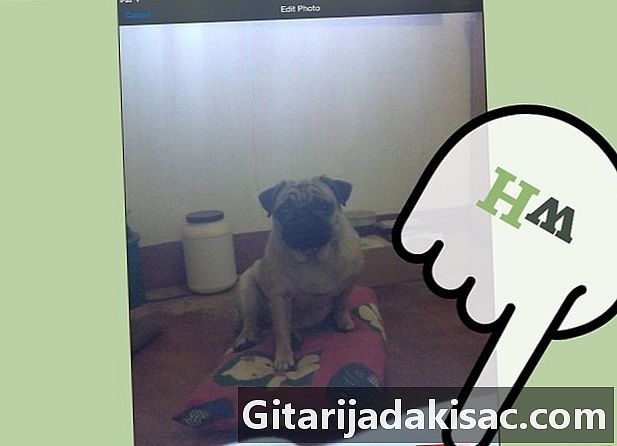
Tocca l'icona di ritaglio nella parte inferiore destra dello schermo.- Puoi facoltativamente toccare l'opzione "Vincola", impostando la dimensione dell'immagine, prima del ritaglio.
- Su iOS 7, questo stesso pulsante era chiamato "Aspetto".
-

Pizzica l'immagine con due dita per ingrandire e rimpicciolire, al fine di ritagliare efficacemente la foto. Puoi anche manipolare l'intera immagine, toccando e allungando con il dito. -
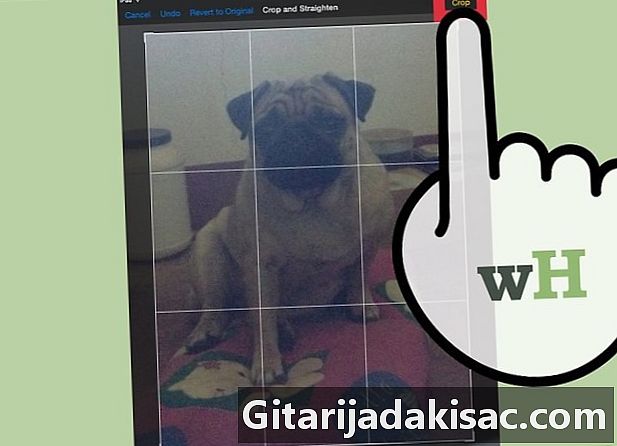
Tocca il pulsante di ritaglio, che appare in giallo, in alto a destra dell'immagine, per ritagliare l'immagine. -
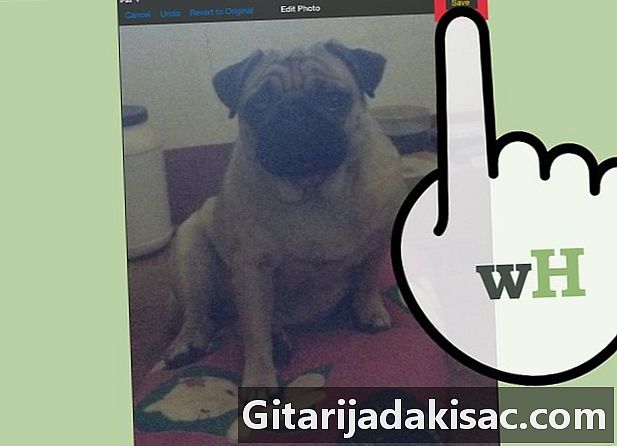
Tocca il pulsante "Salva", che viene visualizzato in giallo, in alto a destra dello schermo, per salvare le modifiche.

- iOS 5 include un nuovissimo servizio chiamato "i". Questo servizio consente agli utenti iPhone, iPod Touch e iPad di scambiarsi gratuitamente e senza limiti tramite WiFi e 3G.
- iOS 5 è compatibile con i seguenti dispositivi: iPad, iPad 2, iPhone 3GS, iPhone 4 e iPod touch di 3a e 4a generazione.