
Contenuto
- stadi
- Parte 1 Installa il programma di mappatura Abc-Map
- Parte 2 Crea un progetto
- Parte 3 Importa una mappa di base
- Parte 4 Disegna un percorso
- Parte 5 Layout
- Parte 6 La carta è finita!
In questo articolo di , creeremo una mappa della camminata di 20 minuti usando il portale di mappatura gratuito http://openstreetmap.org e il software di mappatura Abc-Map. Ma tieni presente che le mappe che puoi creare utilizzando questa pagina hanno molteplici applicazioni, ecco alcuni esempi: attività per il tempo libero: geocaching, softair, scoperta, attività sportive: escursionismo, equitazione, mountain bike, arrampicata, attività professionali: ricerca, turismo, computer grafica, insegnamento e studi ...
stadi
Parte 1 Installa il programma di mappatura Abc-Map
- Scarica il programma di mappatura Abc-Map. Il software è disponibile gratuitamente in versione Windows o multipiattaforma (Mac, Linux, ecc.).
- Decomprimi il laringe con il software di decompressione (ad esempio 7zip).
- Esegui "abcmap.exe "o" abcmap.jar "a seconda della versione scelta.
Parte 2 Crea un progetto
-
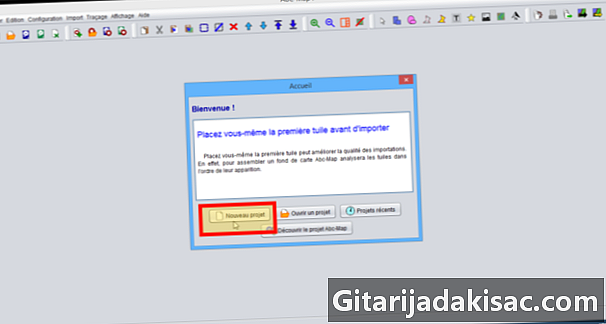
Clicca sul bottone Nuovo progetto dalla finestra di casa.- La finestra principale del programma è organizzata in questo modo:
- a sinistra, l'area in cui è visualizzata la mappa,
- a destra, la procedura guidata per la creazione della carta che combina tutti i passaggi necessari per creare una carta.
- La finestra principale del programma è organizzata in questo modo:
-
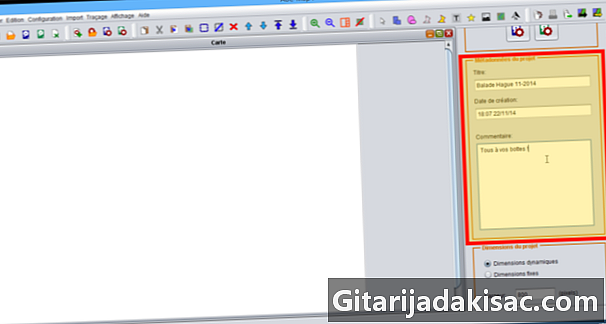
Nel pannello di controllo Metadati del progetto inserisci un titolo e una breve descrizione del progetto. -
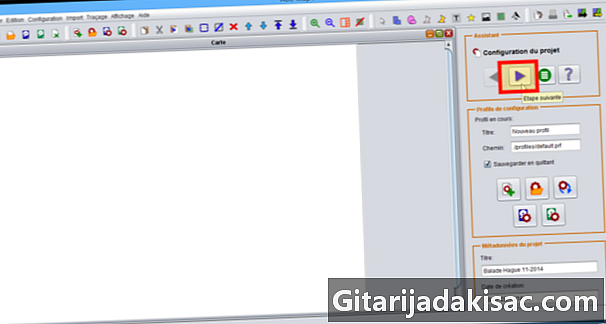
Nella procedura guidata, fai clic sul pulsante Prossimo passo.
Parte 3 Importa una mappa di base
- Abc-Map può assemblare una mappa di base da immagini o schermate. Qui, assemblerai una mappa di base dal sito di mappatura online OpenStreetMap.
-
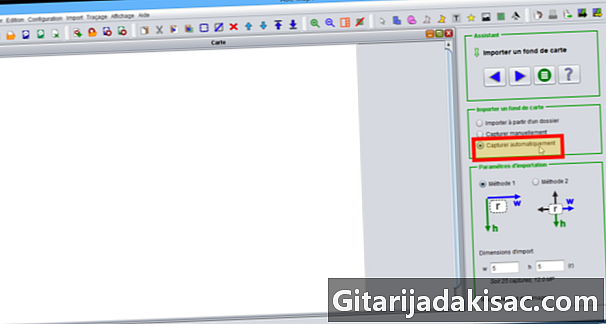
Scegli la modalità di importazione Cattura automaticamente. -
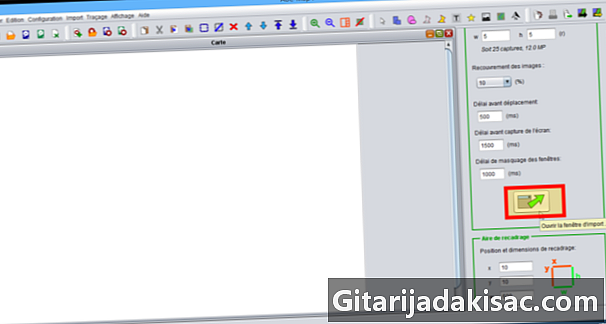
Quindi apri la finestra. La finestra principale del programma scompare. -
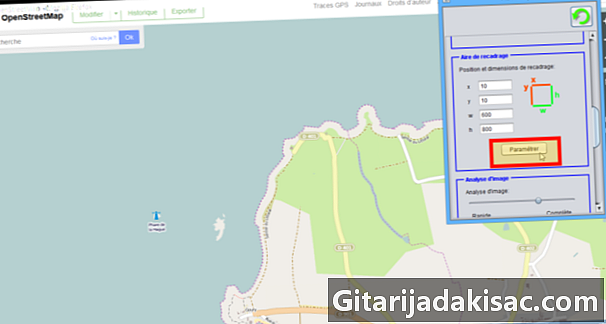
Visita il sito Web OpenStreetMap (http://openstreetmap.org). Visualizza la mappa online su quanto più spazio possibile sullo schermo. Nel pannello di controllo Area di ritagliofai clic sul pulsante set assicurandosi che la finestra dimport sia posizionata appena sopra la mappa interattiva. -
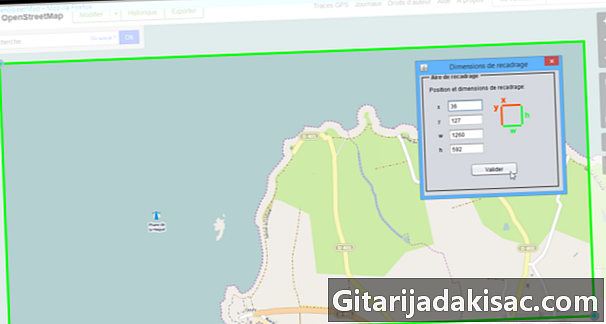
Disegna l'area di visualizzazione della mappa sullo schermo. È assolutamente necessario escludere qualsiasi elemento statico (elementi di navigazione, scala, annotazioni ...). Qualsiasi cosa al di fuori del rettangolo verde verrà tagliata dal software. Conferma. -

Scegli il primo metodo di importazione e inserisci in numero le dimensioni della mappa di base da importare. -
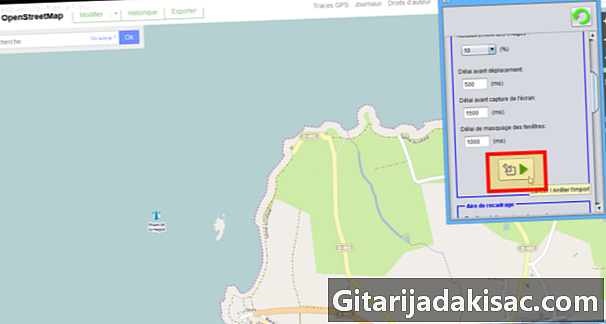
Avviare limport e confermare. Non utilizzare il computer durante il tempo di limport. Lo stato di avanzamento è indicato nella parte superiore della finestra.- Per interrompere la porta, fai un movimento improvviso del mouse durante un viaggio.
-
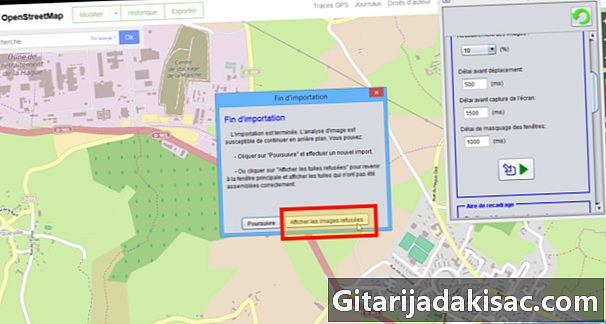
Una volta terminato, fai clic sul pulsante Mostra tessere rifiutate. Se un'immagine è stata rifiutata per l'analisi, posizionala manualmente o inviala per una nuova analisi. -
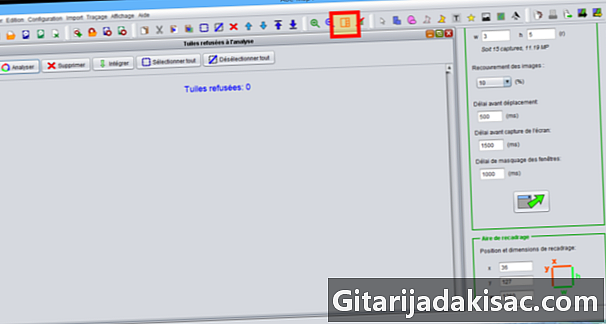
Ripristina la visualizzazione predefinita facendo clic sul pulsante Mostra assistente e mappa della barra degli strumenti.
Parte 4 Disegna un percorso
-
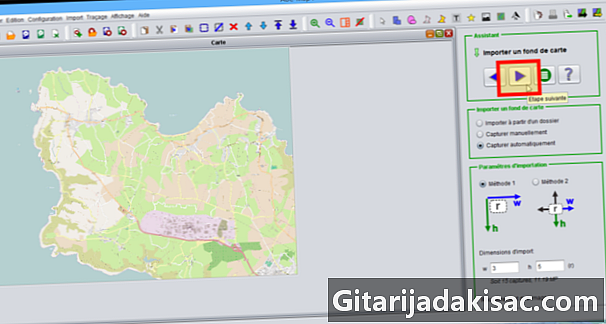
Clicca sul bottone Prossimo passo nella parte superiore dell'assistente creativo. -

Nel Selettore livello, attiva il primo livello e rinominalo in Mappa di sfondo. -
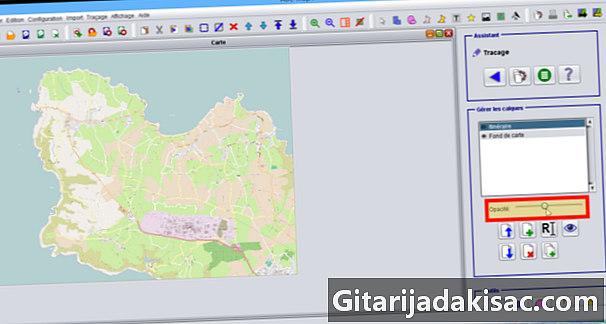
Clicca sul bottone Nuovo livello e rinominalo in percorso. Per distinguere meglio la mappa di base in un percorso, ridurre la metà dell'opacità agendo sul dispositivo di scorrimento opacità. -
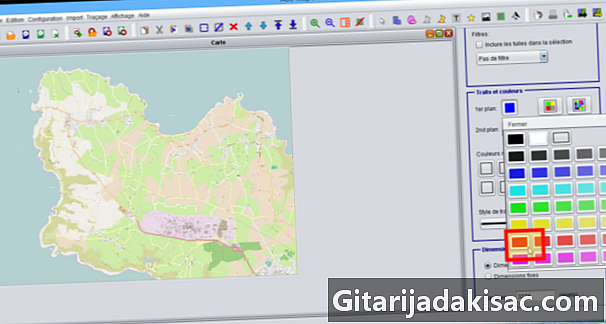
Cambia il colore della trama usando il pannello di controllo Caratteristiche e colori. Clicca prima sul pulsante contorno quindi scegli un colore per il contorno. - Ingrandisci la mappa usando i pulsanti dello zoom o tenendo premuto il pulsante Ctrl e agendo sulla rotellina del mouse.
-

Attiva lo strumento polyline quindi inizia la trama. Un clic ti consente di iniziare la forma o aggiungere un punto. Due clic possono completare il modulo.
Parte 5 Layout
-

Clicca sul bottone Procedura guidata layout nella parte superiore della procedura guidata di creazione della carta. -

Clicca sul bottone Inserisci un foglio dal pannello di controllo. -
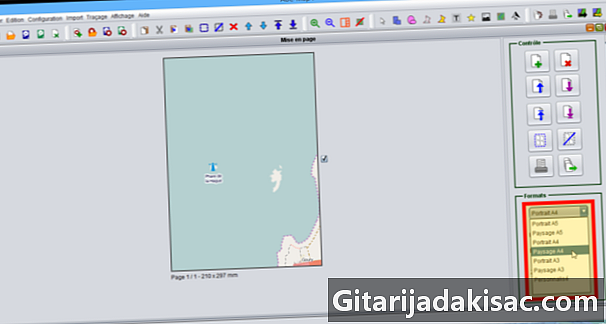
Il primo foglio fungerà da indice visivo per trovare il numero delle pagine che contengono le parti del percorso.- Nel pannello di controllo formato scegliere A4 orizzontale quindi nel pannello di controllo opzione scegliere Consiglio di assemblaggio.

- Nel pannello di controllo formato scegliere A4 orizzontale quindi nel pannello di controllo opzione scegliere Consiglio di assemblaggio.
- Decomprimi sufficientemente la mappa nella pagina tenendo premuto il tasto Ctrl e usando la rotellina del mouse. Sposta la mappa nel riquadro in modo da poter vedere qualsiasi percorso.
-
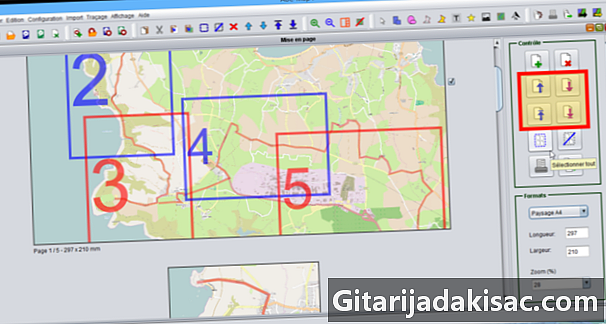
Aggiungi gli altri itinerari scegliendo i formati più adatti. I fogli vengono visualizzati nell'ordine di stampa. Ogni foglio è indipendente e può essere spostato nel documento usando le frecce sul pannello di controllo. - È anche possibile visualizzare il numero di pagina e il titolo del progetto su ciascun foglio o aggiungere la scala se la mappa è georeferenziata.
Parte 6 La carta è finita!
- Tutto quello che ti resta da fare è stampare.
- Se la stampa non funziona correttamente, prova a trasformare il documento in un PDF prima di stamparlo (ad esempio, PDF Creator).