
Contenuto
- stadi
- Metodo 1 Scegli un formato di disco DVD
- Metodo 2 Masterizza un video DVD
- Metodo 3 Masterizza un DVD di dati
- Metodo 4 Masterizza un file ISO o un'immagine del disco
I dischi DVD possono archiviare, salvare e trasferire file. Possono anche essere utilizzati per guardare film su qualsiasi computer dotato di un lettore compatibile. Se si dispone di un masterizzatore DVD, è possibile creare DVD utilizzando gli strumenti integrati per impostazione predefinita sulla maggior parte dei sistemi operativi. Se vuoi creare un video DVD che funzioni con la maggior parte dei lettori, dovrai passare attraverso un software gratuito.
stadi
Metodo 1 Scegli un formato di disco DVD
-

Scopri quali formati sono compatibili con il tuo lettore. Prima di acquistare un DVD vuoto, fare qualche ricerca per identificare i formati compatibili con l'unità disco, il software di masterizzazione, il tipo di dati da registrare, i dispositivi, ma anche l'hardware su cui si prevede di utilizzarlo. Questo passaggio preliminare eviterà la frustrazione di aver acquistato un pacchetto di dischi costosi che alla fine sarà inutile.- DVD + R significa che il disco è riscrivibile e che è possibile (con il software appropriato) eliminare i dati in esso contenuti per sostituirli con quelli nuovi. Il file precedente verrà semplicemente nascosto sotto quelli nuovi, ma occuperà comunque spazio di archiviazione.
- DVD-R significa che il disco non può essere cancellato e riutilizzato anche se è possibile copiare i file su un altro lettore e masterizzarli su un nuovo disco.
- ROM per Media di sola lettura (sola lettura) indica i dischi che non possono essere cancellati e il cui contenuto è permanentemente inciso sul supporto.
- RW significa che il vecchio file viene completamente cancellato e non occupa più spazio su disco dopo la riscrittura o riscrittura.
-

Osservare i simboli o le icone sulla confezione. Non tutti i dischi DVD sono progettati per essere masterizzati su un computer e alcuni consentono di masterizzare un film e menu senza essere compatibili con i lettori DVD. Questo è il motivo per cui è necessario fare riferimento ai simboli o alle icone sulla confezione, sul disco, nel manuale dell'utente o sul lettore.- Inoltre, prova a trovare le migliori marche per i tuoi dispositivi. Alcuni giocatori sono compatibili con alcuni marchi, ma non con altri. Alcuni marchi sono anche più spessi e più forti di altri. I dischi video professionali sono una costosa categoria di supporto.
Metodo 2 Masterizza un video DVD
-

Cerca l'icona del video DVD. Prima di acquistare un pacchetto di dischi, cercare l'icona del video DVD sui dispositivi di masterizzazione e riproduzione. Acquista DVD con la stessa icona per garantire la massima compatibilità.- Acquista solo formati di disco DVD-R per masterizzare video. La maggior parte dei lettori ha difficoltà a leggere correttamente il formato DVD + R e i menu dei film potrebbero non essere visualizzati se li masterizzi in questo formato. È possibile modificare le impostazioni nel programma di creazione DVD per risolvere questo problema, ma è meglio lasciare questa opzione per utenti più esperti.
-

Scarica e installa un programma di creazione DVD. Se si desidera masterizzare un file video su un DVD per la riproduzione su qualsiasi lettore, è necessario un software di masterizzazione speciale, noto come programma di creazione di DVD. Questi programmi convertiranno i file video in un formato riconosciuto dalle unità disco indipendenti. Di solito non sono installati per impostazione predefinita sui computer, ma è possibile che il masterizzatore sia stato fornito con una versione di prova o una versione base di uno di essi. Di seguito è riportato un elenco dei programmi gratuiti più popolari sui principali sistemi operativi.- Autore DVD WinX - winxdvd.com/dvd-author/ (per Windows).
- Brucia - burn-osx.sourceforge.net (per Mac).
- DeVeDe - rastersoft.com/programas/devede.html (per Linux poiché il programma non è più gratuito per Windows).
- DVD Styler - dvdstyler.org/en/.
- DVD Flick- dvdflick.net/ (per Windows: il programma non è più aggiornato, ma rimane funzionale e con un po 'di pratica, puoi creare i tuoi sfondi e i tuoi pulsanti personalizzati).
-

Crea un nuovo progetto video. Il processo varia leggermente da un programma di creazione DVD ad un altro, ma in generale vedrai apparire un menu all'avvio. Questo menu ti permetterà di scegliere il tipo di DVD da creare. Seleziona l'opzione o la scheda video. -

Aggiungi il tuo file video al nuovo progetto. Dopo aver avviato il nuovo progetto, sarai in grado di aggiungere il primo file video. La maggior parte dei programmi di authoring DVD sono compatibili con tutti i principali formati video, quindi non è necessario convertire prima il file. Fare clic e trascinare il video nella finestra del programma o cercare nel computer.- Un DVD di solito può contenere un film completo o l'equivalente di diverse ore di serie.
-

Inizia il processo di conversione. Nella maggior parte dei casi, i file video che si desidera aggiungere non sono nel formato MPEG-2 corretto richiesto per creare un video DVD riproducibile. Il nome dell'estensione di questo formato è .MPEG o.MPG. La maggior parte dei programmi di authoring DVD converte il file quando lo si aggiunge al progetto o dopo averlo aggiunto. Il processo di conversione potrebbe richiedere del tempo.- Se richiesto durante il processo di conversione, selezionare l'area corrispondente all'unità DVD. La maggior parte dei paesi europei usa PAL mentre altre parti del mondo come gli Stati Uniti o il Giappone usano NTSC.
- Se si utilizza DeVeDe, la conversione verrà eseguita al termine del processo di creazione.
- Se si verificano errori durante la conversione dei file, sarà necessario utilizzare un programma appositamente progettato per la conversione come il freno a mano. Fai clic qui per informazioni su come utilizzare questo software per convertire i tuoi file in un formato DVD compatibile.
- Flash-Integro (o la versione gratuita di VSDC Movie Editor) converte anche i filmati nei formati necessari e offre molte opzioni di modifica come tagliare o ritagliare. Vai al sito Web ufficiale di Flash-Integro e non ai siti falsi esistenti.
- Puoi anche convertire un video in formato MPEG registrandolo su un lettore multimediale come VLC o PotPlayer. La durata del processo è la durata del film.
-

Crea il menu. La maggior parte dei programmi di creazione di DVD dispone di strumenti di creazione di menu di base che consentono di creare un menu personalizzato per i video. Non è necessario un menu per rendere riproducibile il video poiché è possibile avviare automaticamente la riproduzione quando si inserisce il disco.- Nel programma Masterizza per Mac, fai clic sul pulsante Impostazioni e seleziona Usa un tema DVD per aggiungere un menu di base al disco.
- Quando si crea il menu, evitare di posizionare i pulsanti lungo i bordi della cornice. Questa parte è spesso oscurata da vecchi televisori e vecchi lettori DVD.
-

Inserisci un DVD vuoto. Una volta convertito il video e creato il menu, puoi iniziare il processo di masterizzazione. Inserisci un DVD-R vuoto nel masterizzatore DVD del tuo computer. Questo è il formato di disco più adatto per la creazione di video DVD perché i DVD-R sono compatibili con la maggior parte dei lettori DVD. Alcuni lettori DVD non saranno in grado di riprodurre alcun DVD masterizzato, indipendentemente dal loro formato.- Se il computer visualizza la finestra di riproduzione automatica quando si inserisce il disco vuoto, è sufficiente chiuderlo.
-

Apri il menu di masterizzazione nel programma di creazione DVD. Ancora una volta, il processo dipenderà dal programma utilizzato, ma ci sono alcuni parametri che dovrai selezionare prima di iniziare a masterizzare il progetto.- Seleziona una bassa velocità di scrittura. Sebbene si sia tentati di utilizzare la velocità massima disponibile o altri valori elevati, è possibile che si verifichino solo errori che potrebbero impedire la riproduzione del disco. Il modo migliore per garantire il corretto funzionamento del DVD è masterizzarlo su 2X o 4X.
- Se non ti è stato ancora richiesto di selezionare la tua regione, apri il menu di masterizzazione corrispondente all'opzione NTSC o PAL e scegli quella più adatta.
-

Masterizza il disco. Una volta soddisfatti delle impostazioni, avviare il processo di masterizzazione facendo clic su Avvio o incidere. Se il tuo video non è stato ancora convertito, verrà convertito prima della masterizzazione. L'intero processo potrebbe richiedere del tempo, soprattutto se rallenti la velocità di masterizzazione. Cerca di non toccare il computer durante la conversione e la masterizzazione, poiché ciò potrebbe rallentare il processo o causare errori.- Se usi DeVeDe, il programma creerà solo un file ISO (un'immagine del disco) che dovrai quindi masterizzare.
-

Inizia la riproduzione del disco masterizzato. Una volta completato il processo di masterizzazione e conversione, sarai in grado di riprodurre il tuo nuovo disco nella maggior parte dei lettori DVD. Tieni presente che non tutti i lettori DVD sono compatibili con i dischi masterizzati, come i modelli più vecchi.
Metodo 3 Masterizza un DVD di dati
-

Inserisci un DVD vuoto nel masterizzatore. Se si crea un archivio dei dati o non si desidera che qualcun altro sovrascriva ciò che è stato masterizzato su disco, utilizzare un DVD-R o DVD-R DL (Doppio strato o doppio strato). Se si desidera poter riscrivere o modificare il contenuto del disco, utilizzare un DVD-RW. -
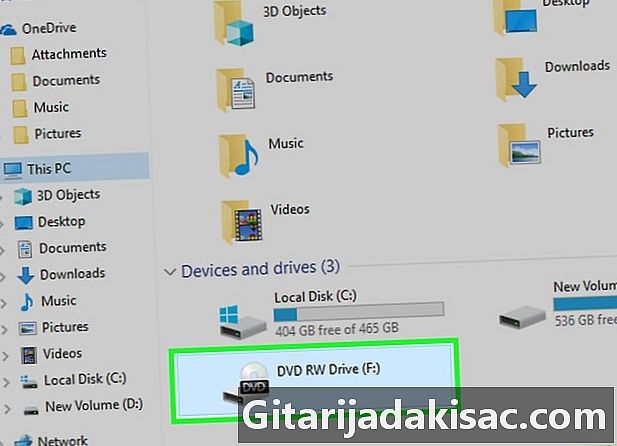
Apri il DVD in Esplora file. I sistemi operativi più recenti possono masterizzare DVD di dati direttamente dal browser dei file senza passare attraverso un programma di terze parti. Apri il disco vuoto in modo da poter aggiungere file e cartelle.- In Windows 7 e versioni successive, ti verrà chiesto di scegliere se utilizzare il disco come unità flash USB o come DVD tradizionale. selezionare Come una chiavetta USB per poter riscrivere sul DVD anche se non è un disco riscrivibile. Nota, tuttavia, che sarai in grado di leggerlo solo su Windows. selezionare Con un'unità CD / DVD per creare un DVD che dovrai finalizzare e che potrai utilizzare una sola volta.
- Se si utilizza OS X, il disco vuoto verrà visualizzato sul desktop. Fare doppio clic su di esso per aprirlo nel Finder.
-
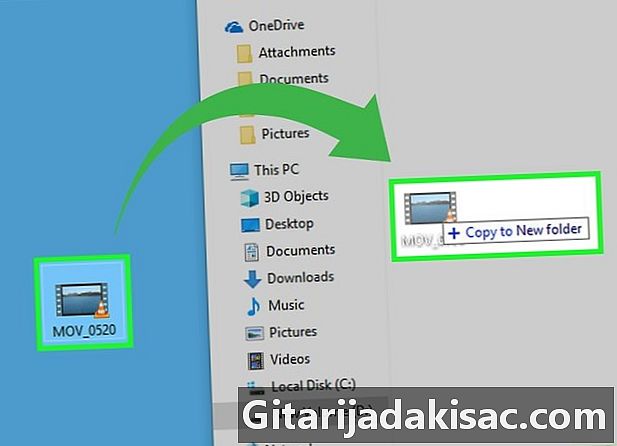
Trascina i file nella finestra del disco vuoto. Le copie originali dei file o delle cartelle rimarranno sul tuo computer. Un DVD-R vuoto può contenere circa 4,38 GB di dati e la barra di stato nella parte inferiore della finestra mostra la quantità di memoria rimanente. -

Masterizza il disco. Dopo aver aggiunto i file alla finestra del disco, è possibile finalizzarli ed espellerli per l'uso su altri computer. Il processo può variare leggermente a seconda del sistema operativo e delle impostazioni.- Se hai selezionato Come una chiavetta USB in Windows, dovrai espellere il disco solo dopo aver aggiunto i file e sarai in grado di usarlo su altri computer in Windows. Il processo richiederà 1 o 2 minuti.
- Se hai selezionato Con un'unità CD / DVD in Windows, fai clic sul pulsante Scrivi per finalizzare il disco. Il processo richiederà alcuni minuti.
- Se stai utilizzando OS X, fai clic sul pulsante Scrivi accanto al nome del disco nella barra laterale sinistra.
Metodo 4 Masterizza un file ISO o un'immagine del disco
-

Identificare il file di immagine del disco. I file di immagine del disco sono le copie esatte di un DVD o CD che devono essere masterizzate su un disco vuoto prima di poter essere utilizzate. Il disco sarà una copia esatta dell'originale. Esistono numerosi file di immagine del disco che probabilmente hai già scaricato. I più comuni sono ISO e puoi utilizzare programmi integrati in Windows 7 e versioni successive o in OS X per masterizzare su un disco vuoto. Altri formati di immagine del disco sono CDR, BIN / CUE, DMG, CDI e NRG.- Se si utilizza un computer con Windows Vista o XP, se si sta tentando di masterizzare un file di immagine diverso da un'immagine ISO, sarà necessario installare un programma di masterizzazione adatto. Uno dei più popolari su Windows è ImgBurn (imgburn.com).
-

Inserire un DVD vuoto nel masterizzatore. La masterizzazione di un file di immagine sul disco lo finalizzerà e non sarà possibile riscriverlo. Per risultati ottimali, utilizzare un formato disco DVD-R. -

Apri il programma di masterizzazione delle immagini. Il processo varia a seconda del sistema operativo e del programma installato.- Su un computer con Windows 7, 8 e 10: fare clic con il tasto destro sul file ISO e selezionare Masterizza il disco per aprire il masterizzatore di immagini del disco di Windows.
- Su un computer OS X: avvia il programma Utility Disco che troverai nella cartella Utilità. Trascina il tuo file ISO a sinistra della finestra Utility Disco.
- Su un computer che esegue Windows Vista e XP o file non ISO: avviare il programma di masterizzazione delle immagini e caricare il file da masterizzare.
-
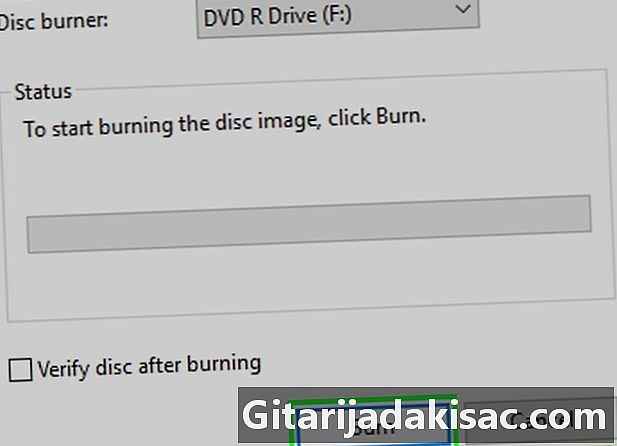
Inizia il processo di incisione. Clicca sul bottone incidere per iniziare a masterizzare ISO o altri file di immagine del disco sul DVD vuoto. Il processo richiederà alcuni minuti a seconda della velocità del masterizzatore e della dimensione del file di immagine.