
Contenuto
- stadi
- Metodo 1 Converti PowerPoint in video
- Metodo 2 Importa una presentazione in iMovie su Mac
- Metodo 3 Importa una presentazione in iMovie su iPad o iPhone
Scopri come convertire una presentazione PowerPoint in un file video e importarla in iMovie su iPad, iPhone o Mac.
stadi
Metodo 1 Converti PowerPoint in video
-
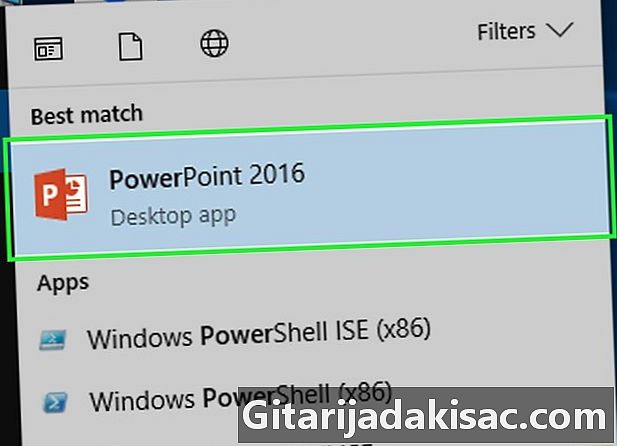
Apri una presentazione di PowerPoint. Per fare ciò, fai doppio clic sull'applicazione arancione che ha una forma o contiene una lettera P. Clicca su file nella barra dei menu e selezionare Aprire. Quindi scegli il file PowerPoint che desideri aggiungere a iMovie. -
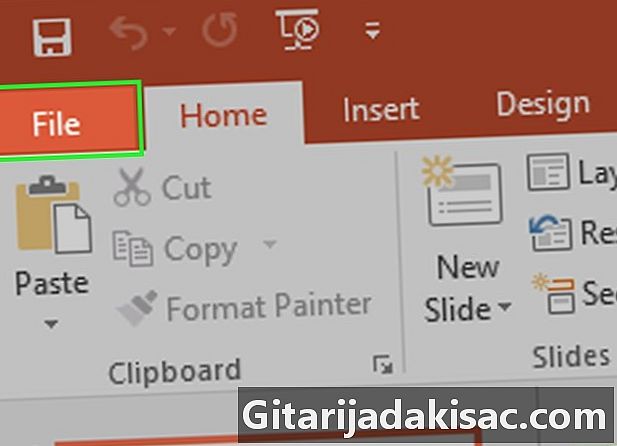
Clicca su file nella barra dei menu. -
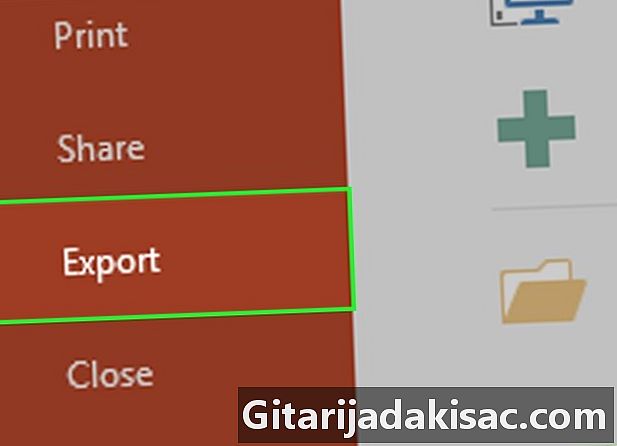
selezionare esportazione.- Nelle versioni precedenti di PowerPoint, è necessario fare clic su Salva come video, poi su registrare. Questa azione salverà il file PowerPoint in formato MOV QuickTime.
-
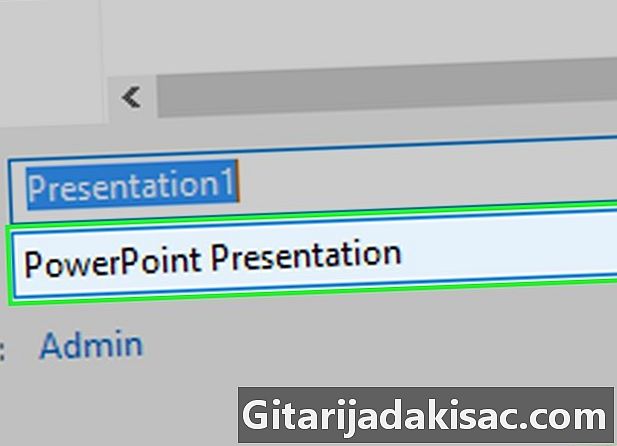
Fai clic sul menu a discesa Formato file. -

selezionare MP4. Hai anche la possibilità di salvare il file in formato MOV, ma il formato MP4 offre un risultato di qualità superiore.- Dovresti definire l'opzione qualità su Qualità di presentazione per ottenere un video di qualità migliore.
-
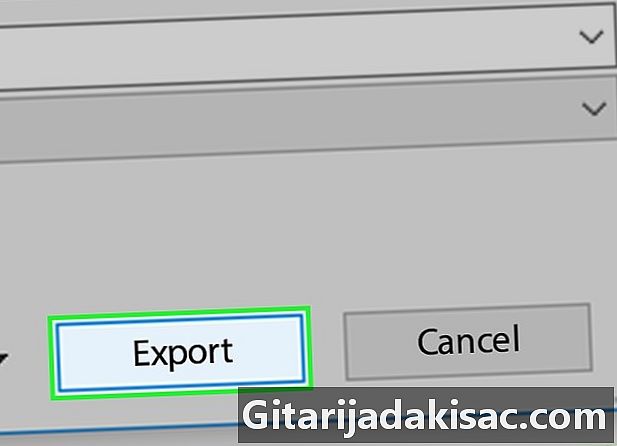
Clicca su esportazione. PowerPoint impiegherà alcuni minuti per convertire il file in video.
Metodo 2 Importa una presentazione in iMovie su Mac
-

Apri iMovie. Questa applicazione è rappresentata da una stella viola al centro della quale è presente un'icona della fotocamera. -
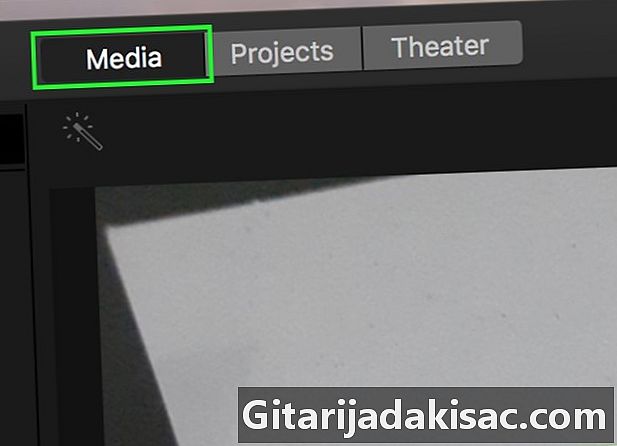
Seleziona la scheda I miei dati. Si trova nella parte superiore della finestra del software. -
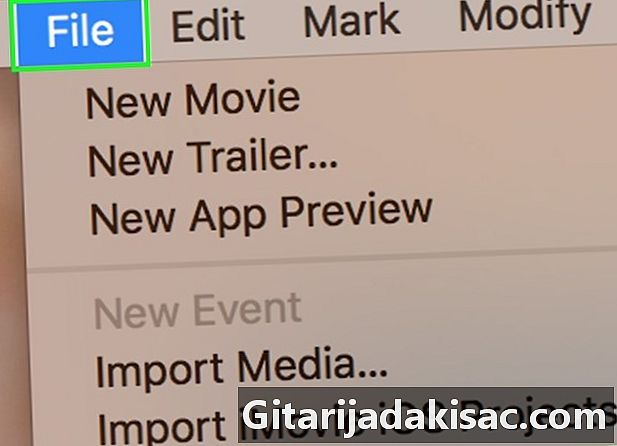
Clicca su file. Questa opzione si trova nella barra dei menu nella parte superiore dello schermo. -
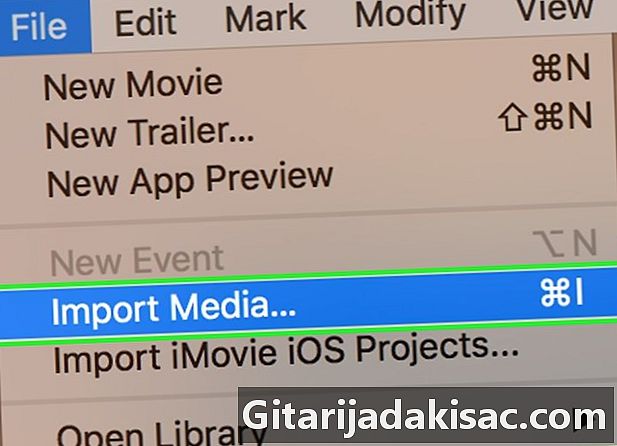
selezionare importazione. -

Clicca su film. Troverai questa opzione al passaggio del mouse importazione. -
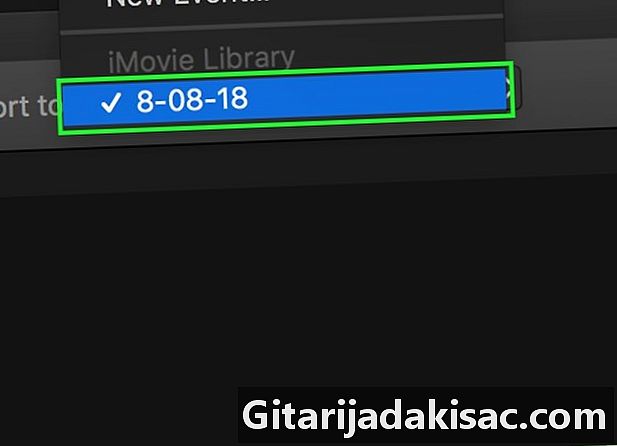
Scegli una posizione per il nuovo video. Puoi salvare direttamente il file come progetto o aggiungerlo alla libreria iMovie per un uso successivo. -
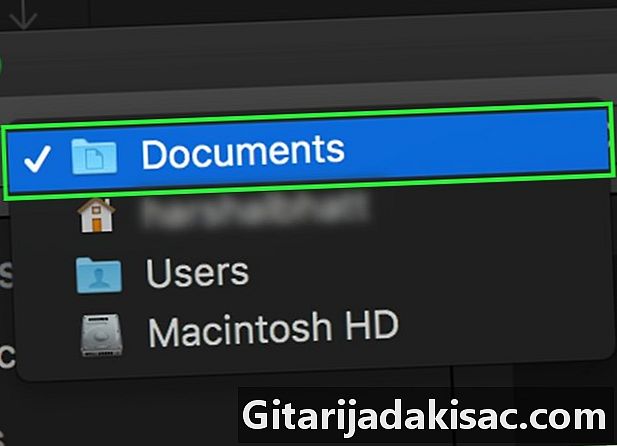
Scegli la posizione del video. Utilizzare il menu sul lato sinistro della finestra per selezionare la cartella che contiene la presentazione di PowerPoint che è stata convertita. -
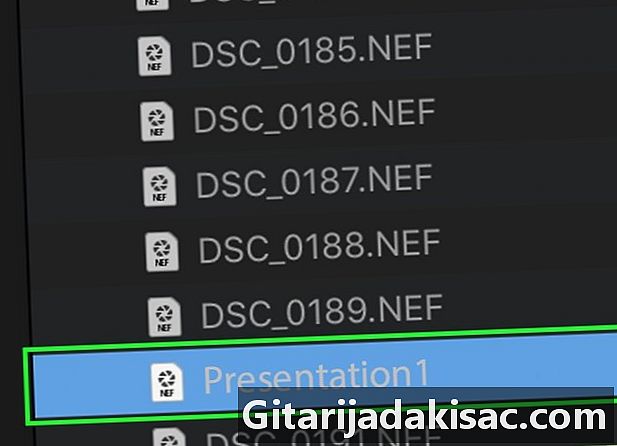
Fai clic sul video della presentazione. Lo troverai sulla destra della finestra dopo aver selezionato la posizione o la cartella in cui è stato salvato. -
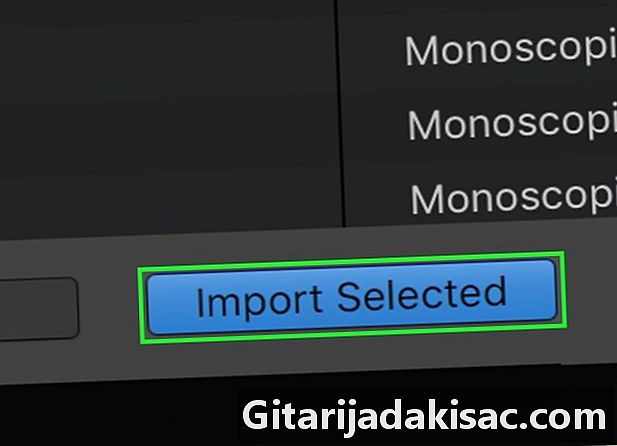
Clicca su importazione. Questo pulsante si trova nella parte inferiore destra della finestra. Quando fai clic su di esso, il video del file PowerPoint verrà importato nella destinazione che hai scelto in iMovie.- Per utilizzare il video in un altro progetto, fare doppio clic sulla scheda progetti, quindi fai clic su Dati del progetto in alto a sinistra e trascina il nuovo video nella sequenza temporale.
Metodo 3 Importa una presentazione in iMovie su iPad o iPhone
-
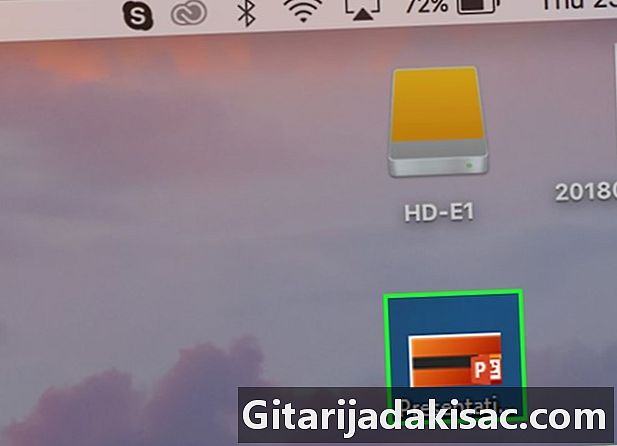
Aggiungi il video di PowerPoint in le foto su Mac. -
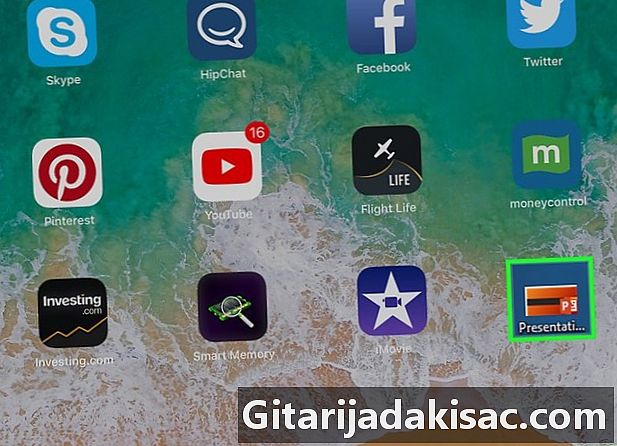
Trasferisci il video da le foto sul tuo iPad o iPhone. Il file di presentazione deve essere in formato MP4 prima di poterlo copiare sul tablet o sul telefono. -
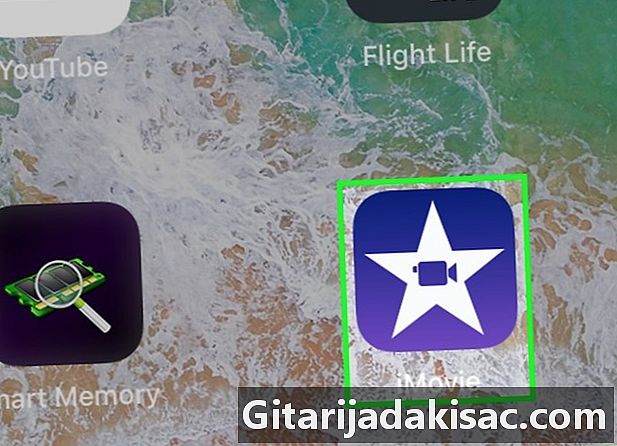
Apri l'app iMovie sul tuo iPad o iPhone. È rappresentato dall'icona di una stella bianca al centro della quale è una macchina fotografica. -

Tocca la scheda progetti. Lo troverai nella parte superiore dello schermo.- Se l'app si apre in un'altra scheda o in un video, tocca la freccia ritorno che si trova nell'angolo in alto a sinistra dello schermo fino a quando non vedrai tre schede nella parte superiore dello schermo, ad es progetti, cinema e video.
-
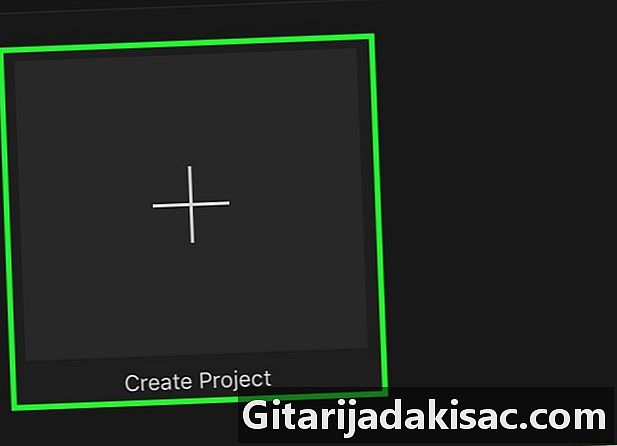
stampa + per creare un nuovo progetto. Altrimenti, è possibile selezionare un progetto esistente. -
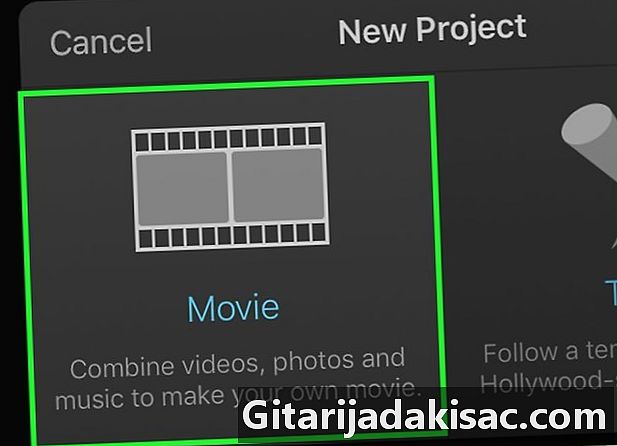
selezionare film. Troverai questa opzione nella parte superiore della finestra Nuovo progetto. -
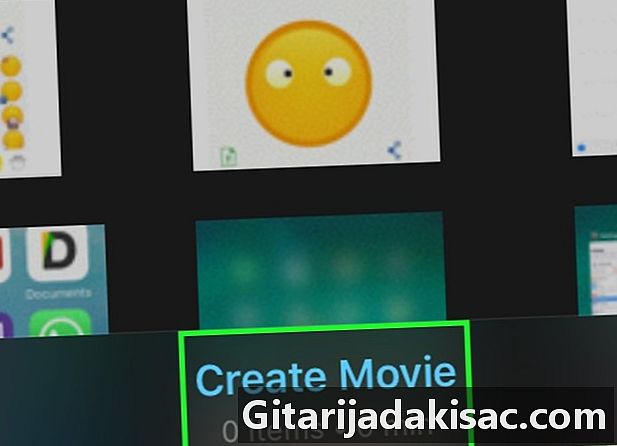
Seleziona il video e premi Crea un film. Questa opzione si trova nella parte inferiore dello schermo e quando fai clic su di essa, importerà il tuo video e lo aggiungerà alla timeline di iMovie. -
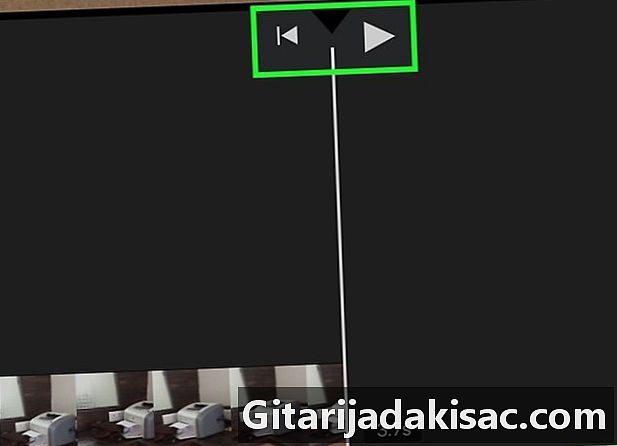
Modifica il tuo video Puoi farlo in molti modi.- Premi + per aggiungere altri file multimediali.
- Seleziona ◀ per tornare all'inizio del video.
- Premere ▶ per visualizzare l'anteprima del video.
-
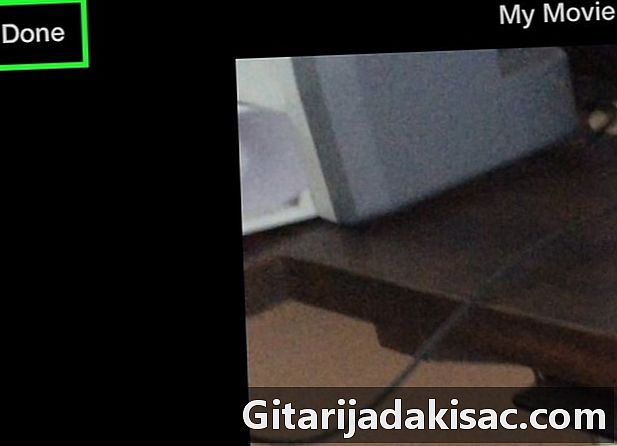
stampa bene quando hai finito.