
Contenuto
In questo articolo: Installa estensione EclipseInstall ADTReferences
Il mercato Android è in forte espansione e la possibilità di creare la prossima grande app è nelle mani di tutti. Tutto quello che devi fare è trovare una buona idea e scaricare alcuni strumenti di sviluppo gratuiti. L'installazione degli strumenti è abbastanza semplice: in pochi minuti puoi iniziare a lavorare sul tuo nuovo progetto.
stadi
Parte 1 Installa Eclipse
-
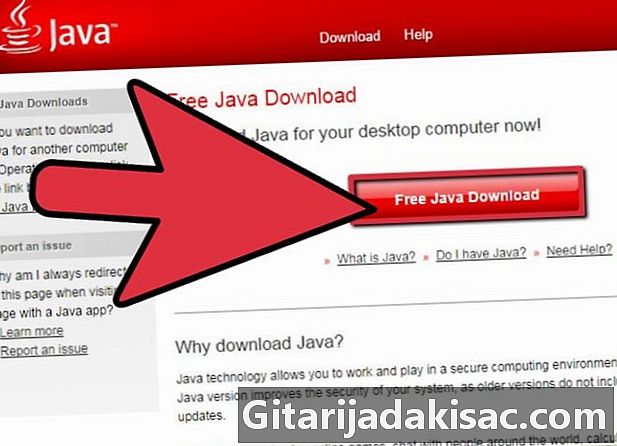
Installa la piattaforma Java. Poiché Eclipse e ADT sono progettati per funzionare in un ambiente Java, è necessario disporre dell'ultima versione di Java Development Kit (JDK) per installarli. Java Development Kit è disponibile gratuitamente dal sito Web Oracle. Scarica la versione compatibile con il tuo sistema operativo.- Se Java Environment (JRE) non è installato, Eclipse non sarà in grado di aprire.
-

Scarica la piattaforma Eclipse. Prima di poter installare il software per Android, è necessario scaricare l'IDE Eclipse che li supporta. Eclipse è disponibile gratuitamente sul sito Web della Eclipse Foundation.- Per la maggior parte degli sviluppatori Android, il pacchetto Eclipse standard contiene tutto ciò di cui hai bisogno.
-
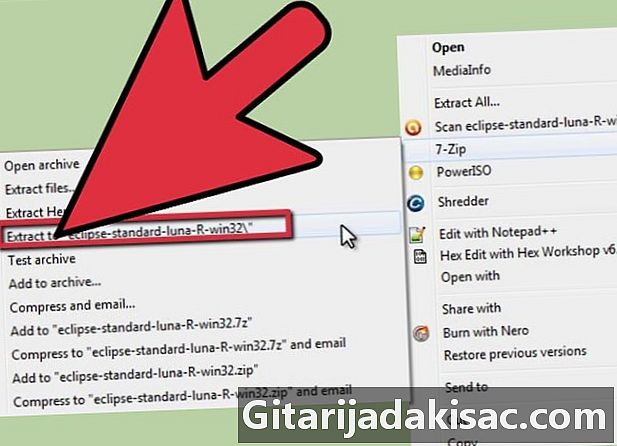
Estrarre il file Eclipse. Eclipse viene scaricato come file ZIP. Basta estrarre questo file nella cartella di tua scelta, ad esempio l'unità C: . Il file ZIP contiene una directory chiamata "eclipse". Pertanto, se si estrae il file nell'unità C: , la cartella sarà accessibile a "C: eclipse".- Molti utenti riscontrano problemi con i programmi di estrazione di Windows. Per estrarre il file, utilizzare preferibilmente un programma alternativo come 7-Zip o Winzip.
-

Crea il collegamento dell'eclissi. Poiché il software Eclipe non viene "installato" nel modo tradizionale, è possibile accedervi rapidamente da un collegamento creato sul desktop. Ciò consentirà anche di specificare facilmente con quale Java Virtual Machine (JVM) lavorerai.- Fare clic destro su eclipse.exe e seleziona Invia a. Clicca su Office (crea un collegamento). Sul desktop verrà creato un nuovo collegamento al file eclipse.exe.
-

Specifica la Java Virtual Machine. Se sul computer sono installate più macchine virtuali Java, è possibile configurare Eclipse per utilizzare sempre la stessa. Ciò può impedire la comparsa di errori relativi all'uso di diverse macchine virtuali.- Per specificare l'installazione di JDK, aggiungere la seguente riga al collegamento Eclipse, sostituendo "percorso" con il percorso del file javaw.exe:
-vm C: path to javaw.exe.
- Per specificare l'installazione di JDK, aggiungere la seguente riga al collegamento Eclipse, sostituendo "percorso" con il percorso del file javaw.exe:
Parte 2 Installa l'estensione ADT
-
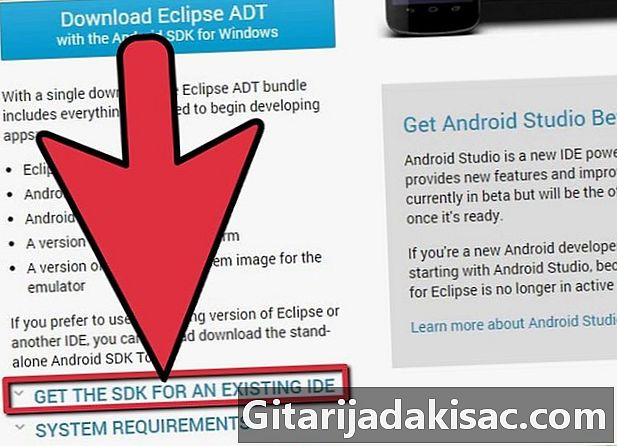
Scarica e installa Android Development Kit (SDK). È liberamente scaricabile dal sito Web Android. Seleziona l'opzione "Usa un IDE esistente" per scaricare solo l'SDK. Puoi scaricare un pacchetto ADT in cui Eclipse è preconfigurato, ma con questo metodo hai la garanzia di avere l'ultima versione del programma.- Dopo aver installato SDK, SDK Manager dovrebbe aprirsi automaticamente. Lasciare aperto per il passaggio successivo.
-
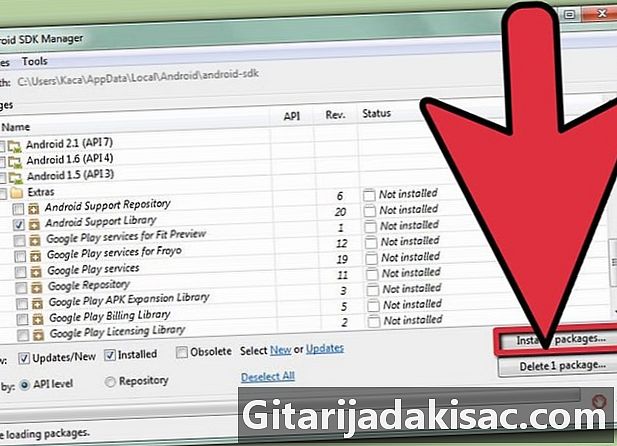
Aggiungi "pacchetti" al tuo SDK Android. Prima di iniziare a utilizzare SDK per lo sviluppo, è necessario aggiungere i pacchetti desiderati. In SDK Manager, dovresti vedere l'elenco di tutti i pacchetti disponibili per il download. Per lo sviluppo di base, ecco cosa devi ottenere.- Il pacchetto "Strumenti" più recente per la cartella Strumenti.
- L'ultima versione di Android (questa è la prima cartella Android nell'elenco).
- La libreria di supporto Android, che si trova nelle "Cartelle aggiuntive".
- Clicca su installare quando hai finito. I file verranno scaricati e installati.
-

Apri Eclipse. Installerai ADT nel programma Eclipse. Se Eclipse non si avvia, verifica di aver specificato la tua JVM. -
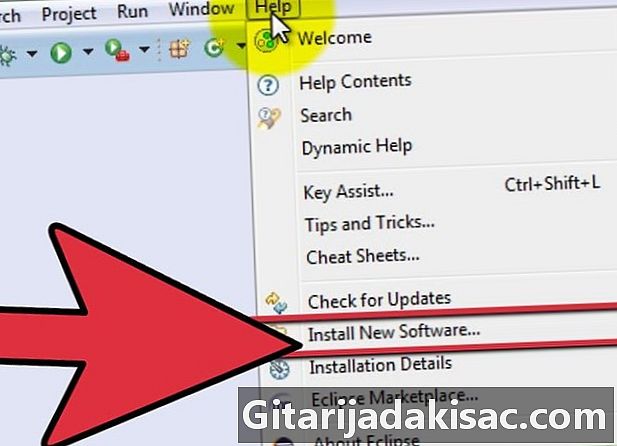
Installa l'estensione ADT. L'estensione ADT dovrà essere scaricata nel programma Eclipse, direttamente dal Portale per gli sviluppatori Android. È possibile aggiungere rapidamente questa directory all'installazione di Eclipse.- Clicca su Aiuto. selezionare Installa nuovo software. Viene visualizzata la schermata "Software disponibile" per visualizzare l'elenco dei software disponibili nella directory selezionata.
-

Clicca sul bottone aggiungere. Si trova a destra del campo "Lavora con". Facendo clic su questo pulsante si aprirà la finestra di dialogo "Aggiungi directory repository". Qui potrai inserire le informazioni di download dell'estensione ADT.- Nel campo "Nome", inserisci "Estensione ADT".
- Nel campo "Posizione", inserisci
"Https://dl-ssl.google.com/android/eclipse/" - Clicca su bene.
- Seleziona la casella Strumenti di sviluppo. Clicca su seguente per visualizzare l'elenco degli strumenti da scaricare. Clicca di nuovo su seguente per aprire il contratto di utilizzo. Leggi e fai clic Finire.
- Potresti ricevere un avviso che non è possibile stabilire la validità del tuo software. Puoi ignorare questo avviso.
-
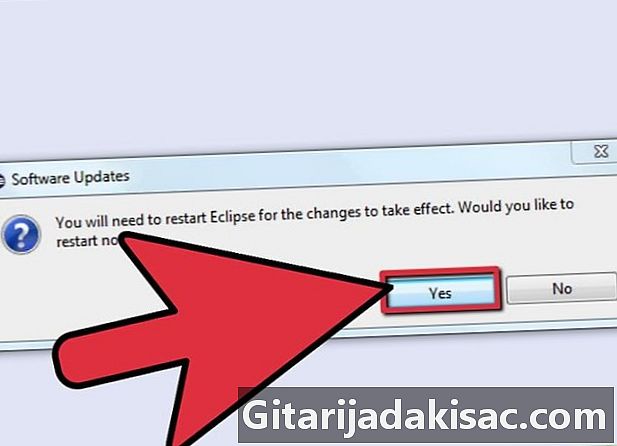
Riavvia Eclipse. Al termine del download e dell'installazione degli strumenti, riavviare Eclipse per completare l'installazione. Al riavvio, verrai accolto dalla finestra "Benvenuto nel mondo dello sviluppo Android". -

Specifica la posizione dell'SDK Android. Nella schermata di benvenuto, fai clic su Usa SDK esistentie vai alla directory dell'SDK che hai installato all'inizio di questa sezione. Dopo aver fatto clic su OK, l'installazione di base è completa.