
Contenuto
- stadi
- Metodo 1 Aggiornamento su una rete wireless
- Metodo 2 Aggiorna con iTunes
- Metodo 3 Risolvi i problemi di aggiornamento su iPhone
L'aggiornamento del tuo iPhone ti consentirà di beneficiare degli ultimi miglioramenti e funzionalità di iOS, oltre a rendere il tuo telefono compatibile con le ultime applicazioni di liTunes App Store. Puoi aggiornare il tuo iPhone tramite tecnologia wireless con reti wifi o utilizzando iTunes.
stadi
Metodo 1 Aggiornamento su una rete wireless
-
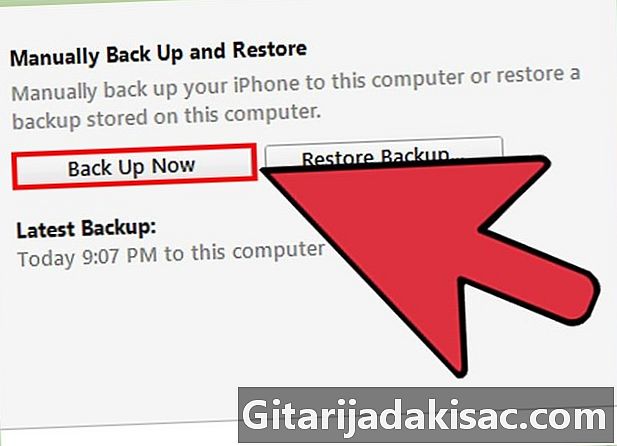
Eseguire il backup dei dati personali su iCloud o iTunes. Ciò impedirà la perdita dei dati se l'aggiornamento non riesce.- stampa Impostazioni> iCloud> Backup, quindi premere Effettua il backup ora. Puoi anche scegliere di farlo con iTunes.
- Collega il tuo iPhone a una fonte di alimentazione. Ciò impedirà al dispositivo di spegnersi inaspettatamente durante l'aggiornamento.
-

stampa impostazioni, poi su generale. -
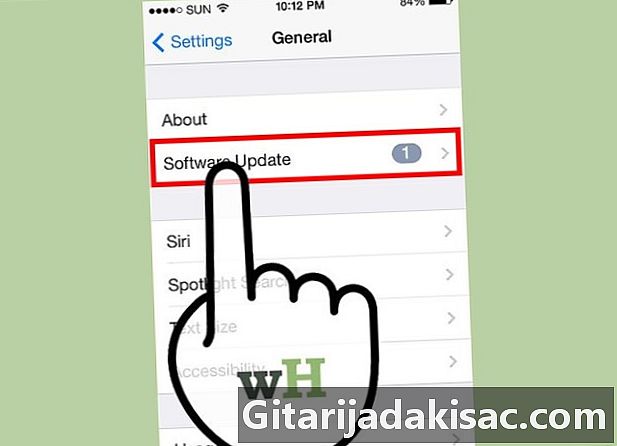
stampa Aggiornamento software e via Scarica e installa. -
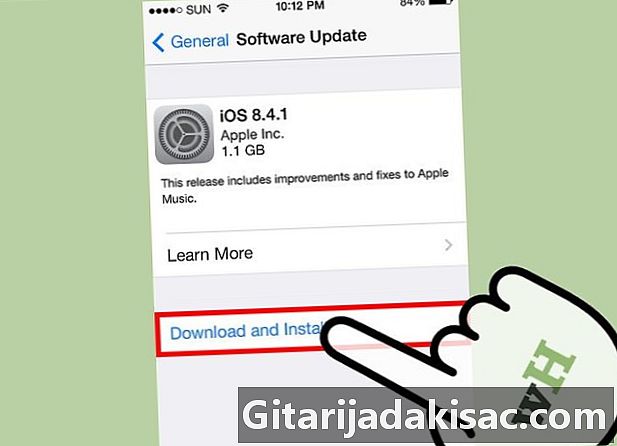
stampa installare. Quindi inserisci la password per il tuo iPhone, se ce n'è una. Apple scaricherà e installerà quindi gli ultimi aggiornamenti per il tuo dispositivo, che potrebbero richiedere alcuni minuti.- Se il tuo iPhone mostra un errore che dice che non c'è abbastanza spazio disponibile per l'aggiornamento, puoi eliminare manualmente le applicazioni sul tuo dispositivo per liberare spazio o seguire i passaggi nel Metodo 2 per aggiornare il tuo iPhone con iTunes.
Metodo 2 Aggiorna con iTunes
-
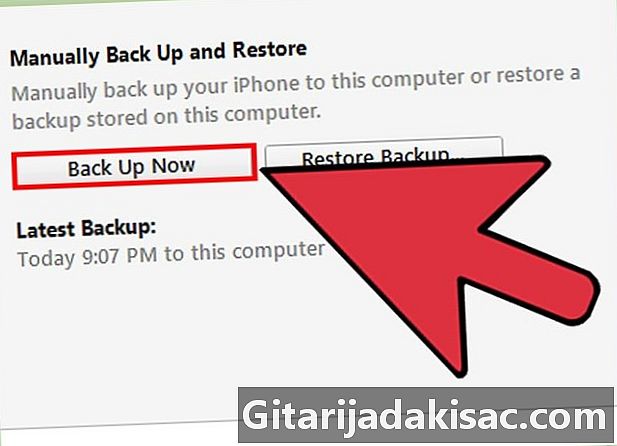
Eseguire il backup dei dati personali su iTunes o iCloud. Ciò consente di evitare la perdita dei dati in caso di perdita dell'aggiornamento.- selezionare Impostazioni> iCloud> Backup, quindi premere Effettua il backup ora. Se desideri eseguire il backup dei dati su iTunes, puoi fare lo stesso con iTunes.
-
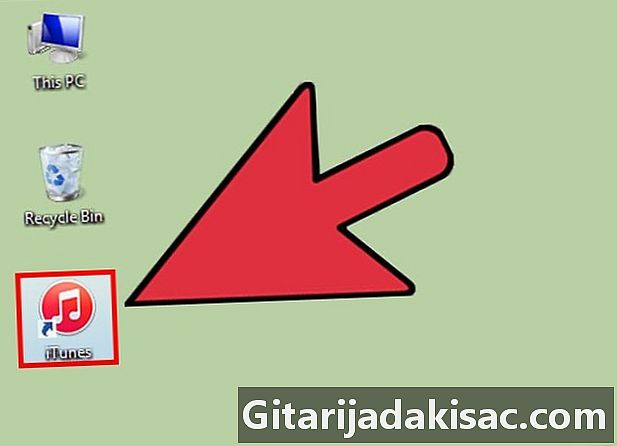
Avvia iTunes sul tuo computer Windows o Mac. -
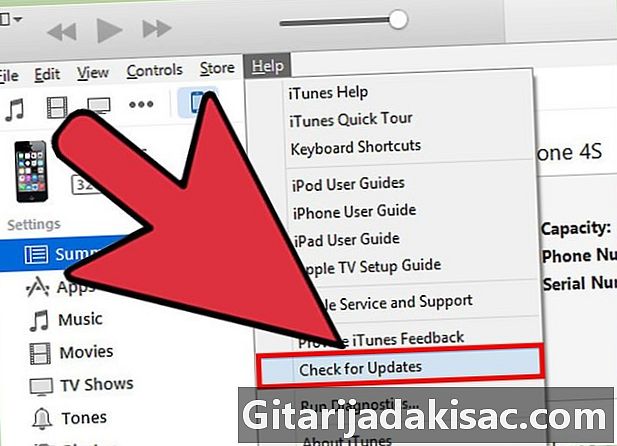
Clicca su Aiuto o su iTunes nella parte superiore della sessione. Quindi selezionare Controlla aggiornamenti. -
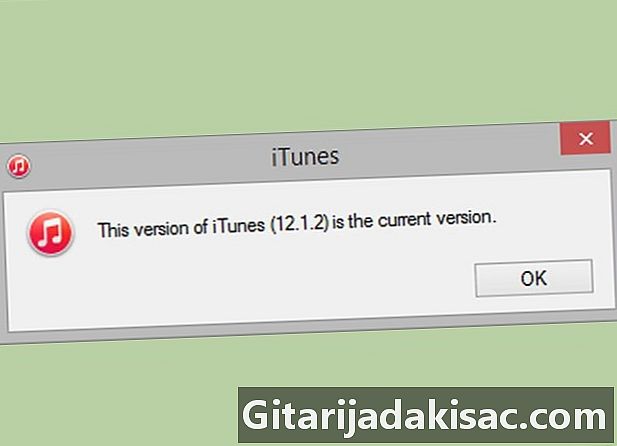
Segui le istruzioni per installare gli aggiornamenti iTunes disponibili. Il tuo iPhone può essere aggiornato con iTunes solo se l'applicazione è in esecuzione con l'ultimo aggiornamento. -
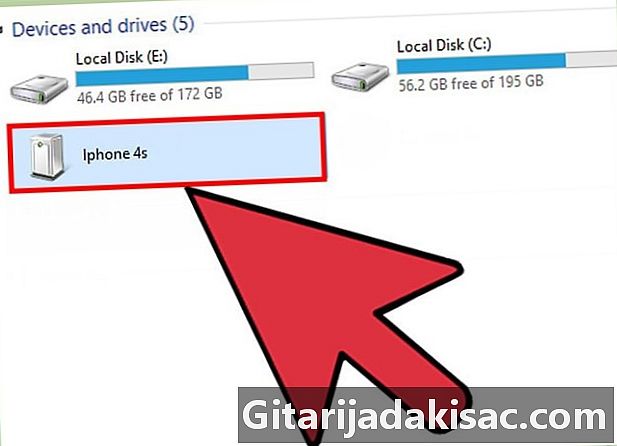
Collega l'iPhone al computer tramite un cavo USB. iTunes impiegherà alcuni minuti per rilevare il tuo dispositivo. -
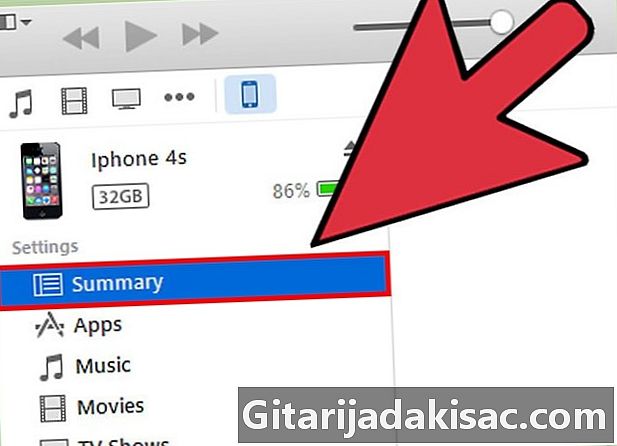
Fai clic sul tuo iPhone quando viene visualizzato su iTunes. Quindi scegliere longlet riassunto.- Se devi eseguire il backup del tuo iPhone su iTunes, fai clic su file, punto dispositivi e seleziona salvaguardia. Al termine del backup, procedere con i passaggi successivi.
-

Clicca su Controlla aggiornamenti. Quindi fare clic su Scarica e aggiorna. iTunes installerà gli ultimi aggiornamenti iOS sul tuo iPhone. -
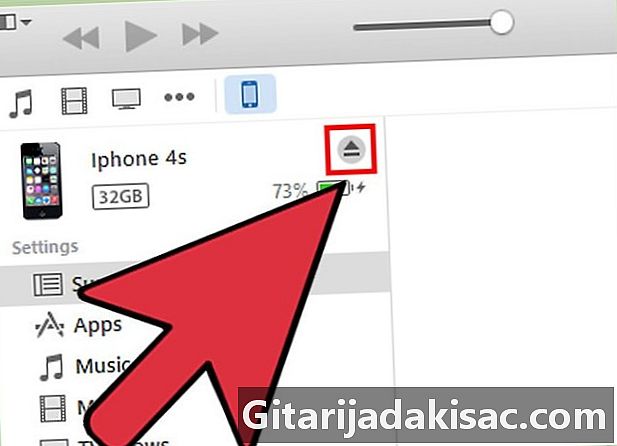
Attendi che quiTunes ti informi che l'aggiornamento è completo. Quindi disconnetti il tuo iPhone dal tuo computer.
Metodo 3 Risolvi i problemi di aggiornamento su iPhone
-
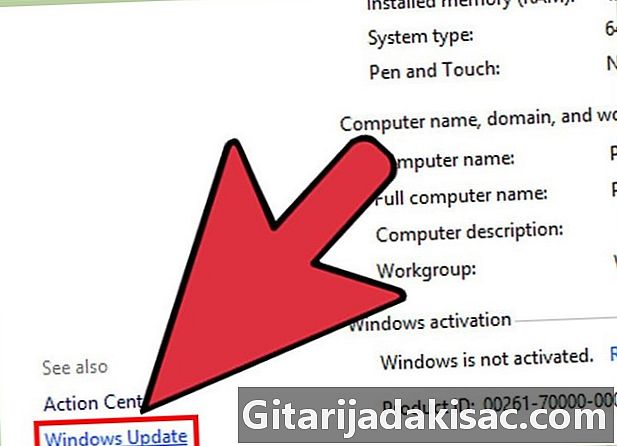
Installa gli aggiornamenti. Se non riesci ad aggiornare il tuo iPhone con iTunes, installa eventuali aggiornamenti sul sistema operativo del tuo computer per Microsoft Windows o Apple. In alcuni casi, l'utilizzo di versioni precedenti impedisce a iTunes di comunicare con i server Apple.- Windows: fare clic Avvio, selezionare Pannello di controllo quindi fare clic sistema e seleziona Aggiornamenti automatici.
- Mac: fai clic sul menu Apple, quindi seleziona Aggiornamento software.
-
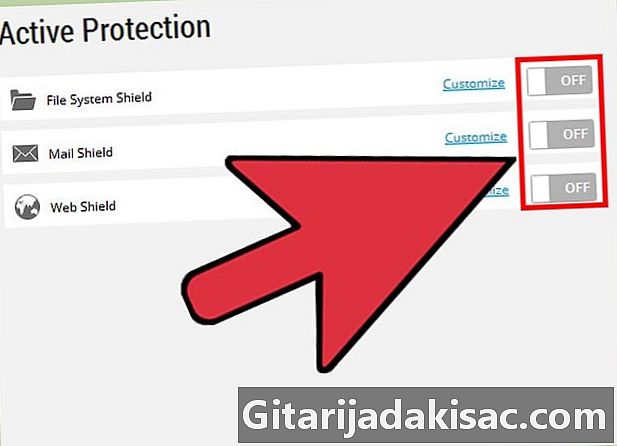
Disabilita i programmi di terze parti. Se non riesci ad aggiornare il tuo iPhone con iTunes, prova a disabilitare o disinstallare qualsiasi software di sicurezza sul tuo computer. Alcuni programmi di terze parti potrebbero interferire con la tua capacità di installare gli ultimi aggiornamenti iOS su iTunes. -
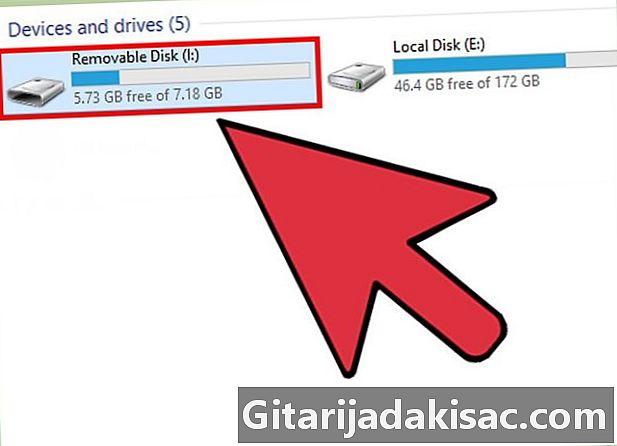
Scollegare i dispositivi USB. Se non riesci a installare gli aggiornamenti iOS con iTunes, rimuovi eventuali dispositivi USB aggiuntivi dal tuo computer. Stampanti, scanner, unità USB e altri dispositivi USB potrebbero interferire con l'installazione di aggiornamenti iOS. -

Riavvia dopo un aggiornamento. Se riscontri problemi con l'installazione degli aggiornamenti iOS tramite wifi o iTunes, prova a riavviare il tuo iPhone o computer. In alcuni casi, il riavvio dei dispositivi corregge i problemi che interferiscono con il processo di aggiornamento. -

Prova un altro cavo o porta USB se iTunes non è in grado di riconoscere il tuo iPhone. L'hardware difettoso potrebbe impedire al computer di rilevare il dispositivo e installare l'ultimo aggiornamento iOS con iTunes.