
Contenuto
Questo articolo è stato scritto con la collaborazione dei nostri redattori e ricercatori qualificati per garantire l'accuratezza e la completezza del contenuto.Il team di gestione dei contenuti di esamina attentamente il lavoro della redazione per garantire che ogni articolo sia conforme ai nostri elevati standard di qualità.
Scopri come installare un'applicazione che ti consente di mettere in pausa e riprendere la registrazione video su un iPhone. Fino a febbraio 2017, questa funzione non era disponibile per l'applicazione fotocamera predefinita di iPhone.
stadi
-
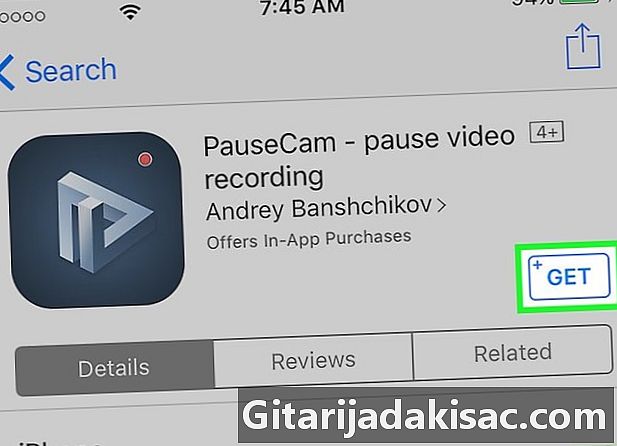
Scarica PauseCam. Puoi farlo aprendo l'App Store e cercando PauseCam.- stampa get, poi su installare per scaricare l'applicazione sul telefono.
- Questa è un'applicazione gratuita che puoi aggiornare per avere più funzioni e prestazioni migliori.
-
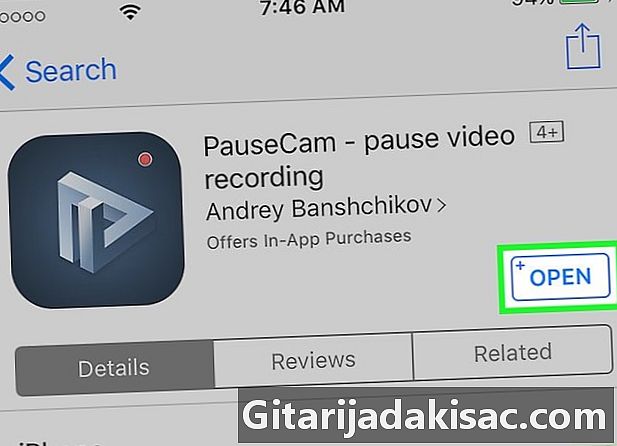
Seleziona Apri. Segui le istruzioni per consentire all'app di accedere alla videocamera e al microfono del tuo iPhone. -
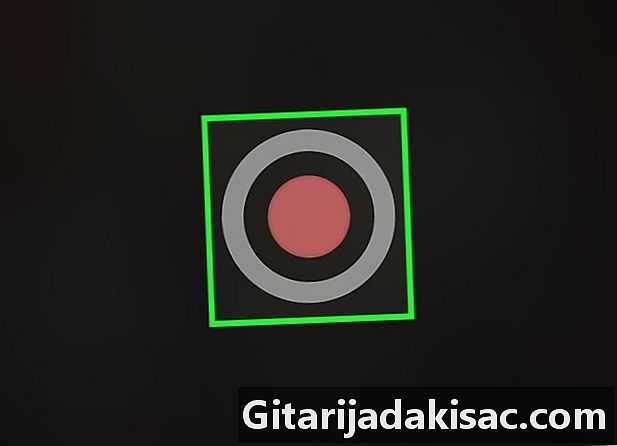
Premi il pulsante di registrazione. Quando sei pronto per registrare, tocca il grande pulsante rosso al centro dello schermo e il piccolo pulsante nella parte inferiore dello schermo. -

Seleziona ⏸. Quando sei pronto, premi il pulsante pausa che si trova nella parte inferiore dello schermo. -
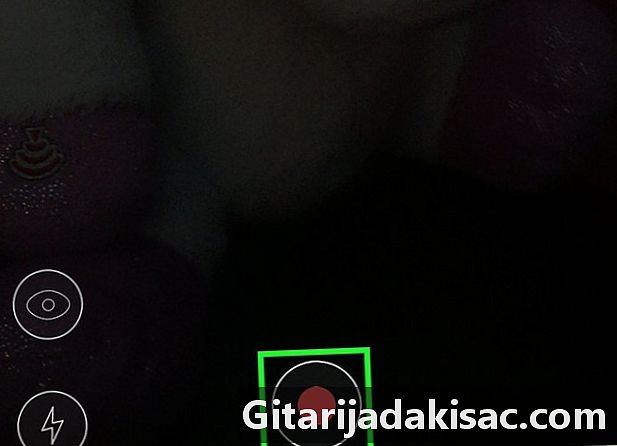
Premi il pulsante di registrazione. Non appena sei pronto per continuare a registrare il video, tocca il pulsante rosso nella parte inferiore dello schermo.- Ripeti questi passaggi per registrare, mettere in pausa e continuare a registrare tutte le volte che vuoi durante il video.
-
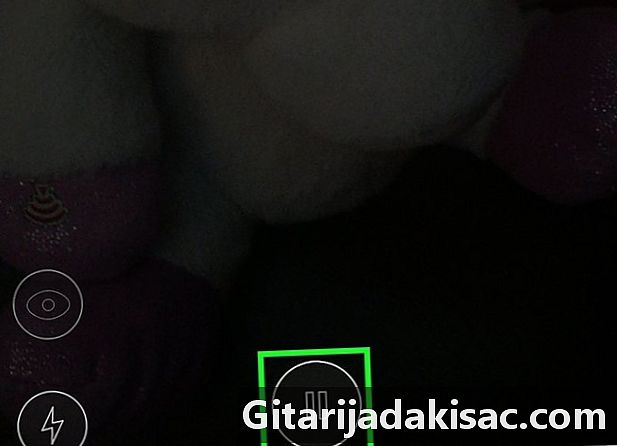
Tocca ⏸. Fallo al termine della registrazione. -
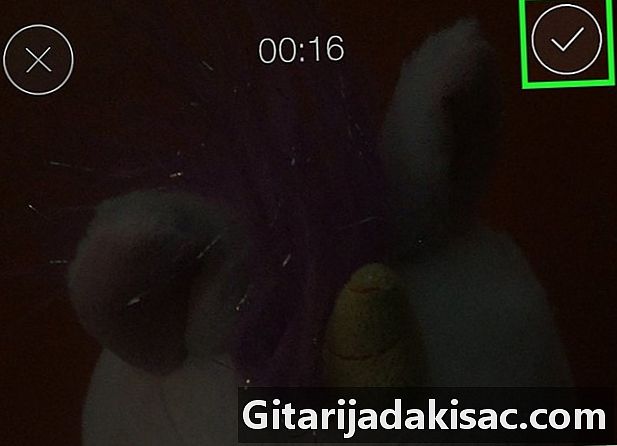
Premi ☑️. Troverai questo pulsante nell'angolo in alto a destra dello schermo. Se premuto, inizierà il processo di backup.- Premi ⓧ nell'angolo in alto a sinistra per eliminare il video.
-

Seleziona il pulsante di condivisione. È rappresentato da una freccia circolare curva nell'angolo in alto a destra dello schermo. -
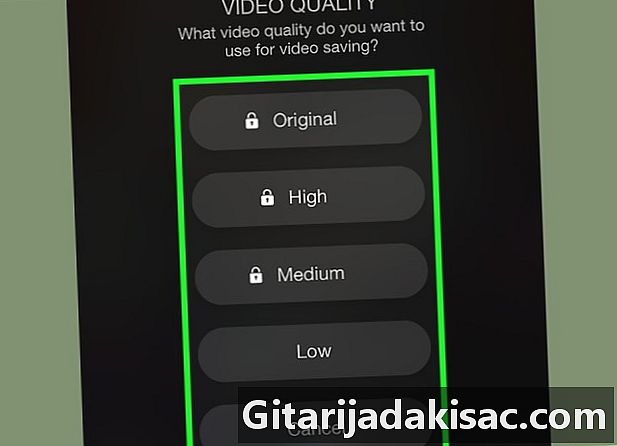
Scegli una qualità video. Le opzioni disponibili sono basso (Basso), medio (Media) alto (superiore) e originale.- Nella versione gratuita dell'app, l'unica qualità video disponibile è basso (basso) e tutti i video sono registrati con una filigrana pausevideo.me che appare in fondo.
- Se tocchi una funzione bloccata, ti verrà chiesto di pagare circa un euro per sbloccare quell'opzione specifica come video di alta qualità o registrare una sequenza senza la filigrana. Hai anche la possibilità di pagare circa due euro per sbloccare tutte le funzionalità dell'applicazione.
-
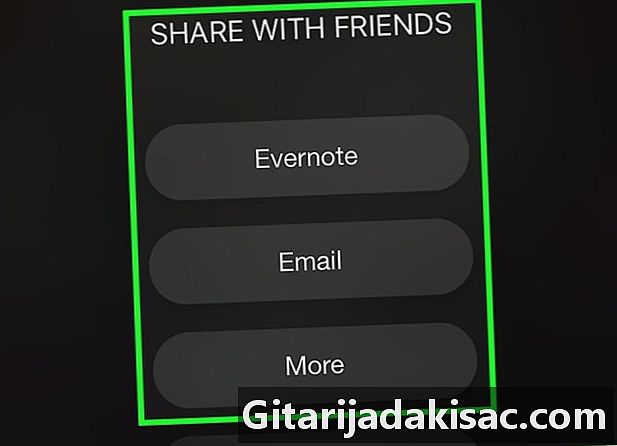
Scegli una destinazione per condividere il video. Se vuoi salvare il video sul tuo iPhone, seleziona Salva in album fotografico (salva nella galleria) e consenti all'app di accedere a questa posizione quando richiesto.- Ci sono anche altre opzioni di condivisione come e-mail, via Evernote e altro.
- selezionare più (altro) se si desidera connettersi ai propri account sui social network, selezionare altre applicazioni o inviare il video tramite e.