
Contenuto
In questo articolo: crea la suoneria, sposta la suoneria sull'iPhone, configura la suoneria Riferimenti
Se vuoi cambiare la suoneria predefinita per il tuo iPhone, puoi creare e installare una suoneria personalizzata usando iTunes. Una volta aggiunta la suoneria al telefono, è possibile utilizzarla come suoneria predefinita o assegnarla a un contatto.
stadi
Parte 1 Crea la suoneria
-
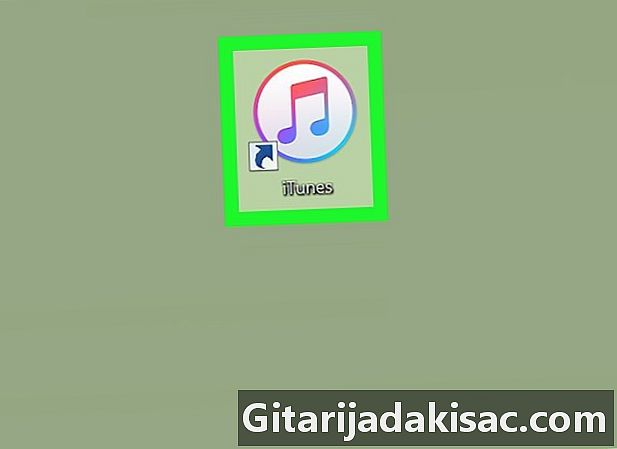
Apri iTunes. L'icona di iTunes sembra una nota musicale multicolore (♫) su uno sfondo bianco.- Se ti viene chiesto di aggiornare iTunes, fai clic su Scarica iTunes e attendi l'installazione dell'aggiornamento. Riavvia il computer dopo l'installazione dell'aggiornamento.
- Se la suoneria è già sul tuo iPhone, vai direttamente al passaggio di configurazione.
-
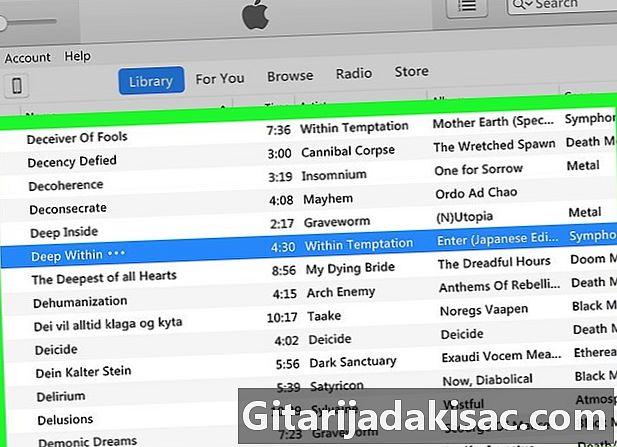
Assicurati che il tuo brano sia su iTunes. È necessario iTunes per tagliare il brano e usarlo come suoneria. Se iTunes è il lettore musicale predefinito sul tuo computer, fai doppio clic sul file audio per aggiungerlo.- Se iTunes non è il lettore musicale predefinito sul tuo computer, aggiungi il brano facendo clic file > Aggiungi il file alla libreria quindi fare doppio clic sul file che si desidera utilizzare.
-
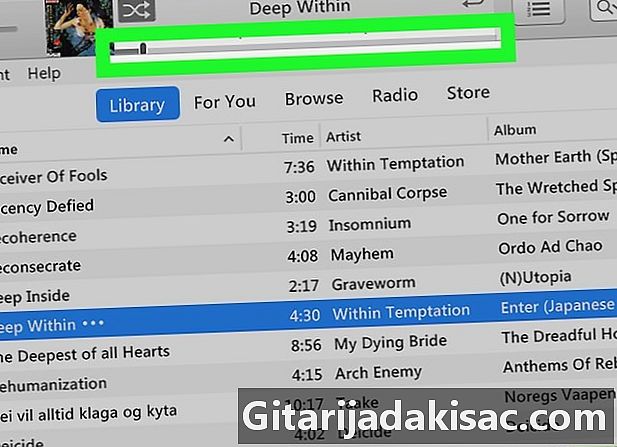
Trova la sezione che desideri utilizzare. In iTunes, fai doppio clic sul brano per avviare la riproduzione e trovare l'inizio della clip che desideri utilizzare come suoneria. Annota l'ora di inizio, ascolta per 40 secondi, quindi annota l'ora di fine.- Durante la riproduzione, puoi vedere il timestamp del brano nella parte superiore della finestra di iTunes.
- Le suonerie non possono durare più di 40 secondi.
-
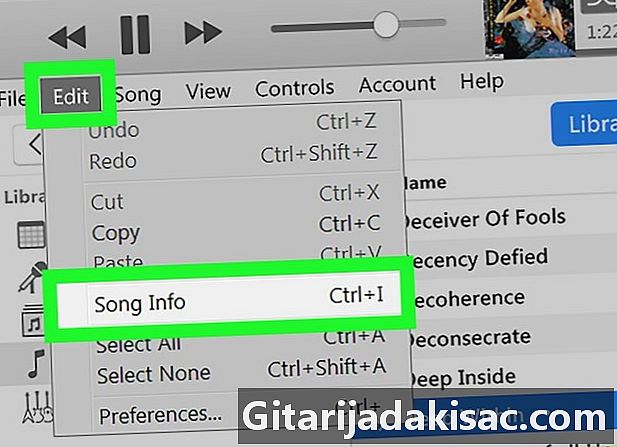
Apri il menu delle informazioni del brano. Fai clic sul brano e seleziona edizione > Informazioni sulla canzone (se si utilizza un computer Windows) o file > Ottieni informazioni (se usi un Mac) per aprire una nuova finestra.- Un altro suggerimento è fare clic con il tasto destro sul brano e selezionare Informazioni sulla canzone (se si utilizza un computer Windows) o Ottieni informazioni (se usi un Mac) dal menu a discesa che appare.
-
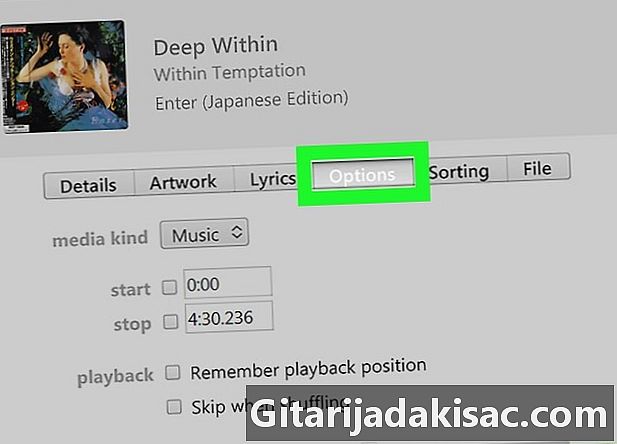
Vai alla scheda opzioni. Questa scheda si trova nella parte superiore della finestra del menu delle informazioni. -
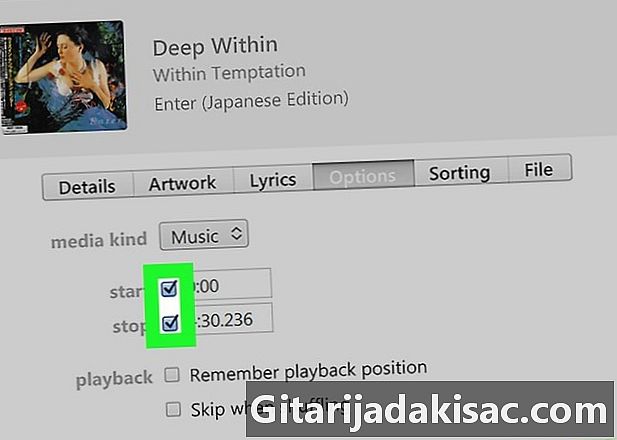
Seleziona le caselle inizio e fine. Troverai queste caselle nella parte superiore della finestra, sotto la sezione tipo di media. Ti permetteranno di cambiare l'ora di inizio e l'ora di fine della canzone. -
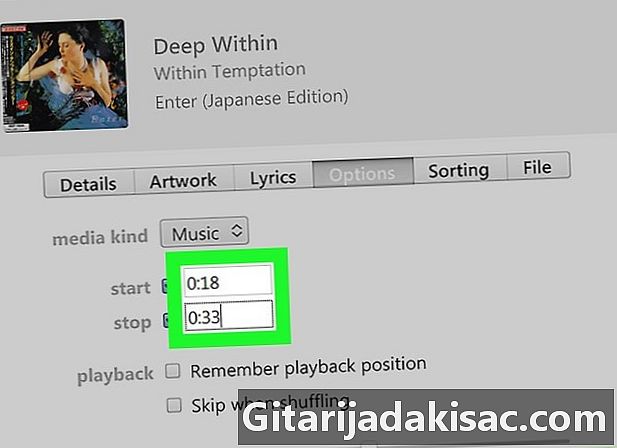
Immettere l'ora di inizio e l'ora di fine. Nel campo di e inizio, inserisci l'ora di inizio dello snippet che hai registrato e poi fai lo stesso per l'ora di fine nel campo fine. -
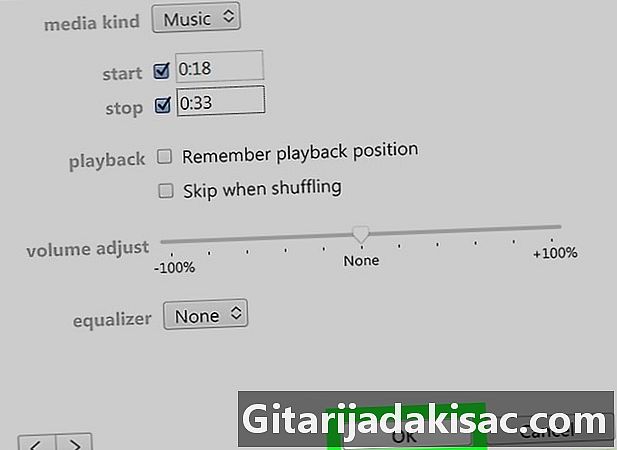
Clicca su bene. Questo pulsante si trova nella parte inferiore della finestra e consente di salvare le modifiche e chiudere il menu delle informazioni. -
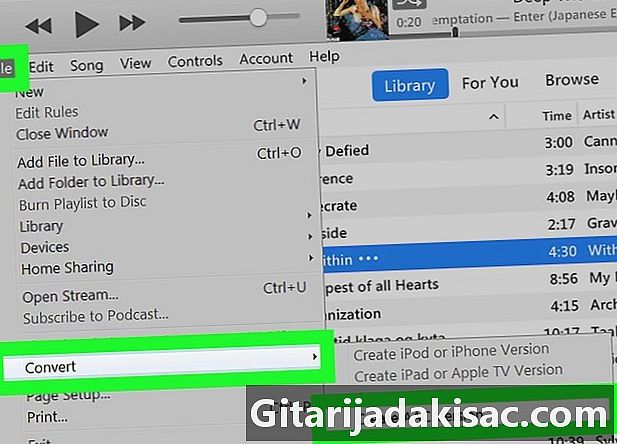
Crea una versione AAC della canzone. Fai clic sul brano e seleziona file > convert > Crea una versione AAC per creare una nuova versione della canzone sotto la canzone originale. La durata della nuova canzone corrisponderà a quella del ring.- Ad esempio, se il brano selezionato per il brano è durato 36 secondi, verrà visualizzato "0:36" accanto al nuovo brano anziché la lunghezza totale del brano originale.
- Se non riesci a trovare l'opzione Crea una versione AAC nel menu conuel, fai clic su edizione (se si utilizza un computer Windows) o iTunes (se si utilizza un Mac), selezionare Preferenze ... > Importa impostazioni quindi abbassa il menu Importa con e scegli Codificatore AAC nel menu a discesa.
-
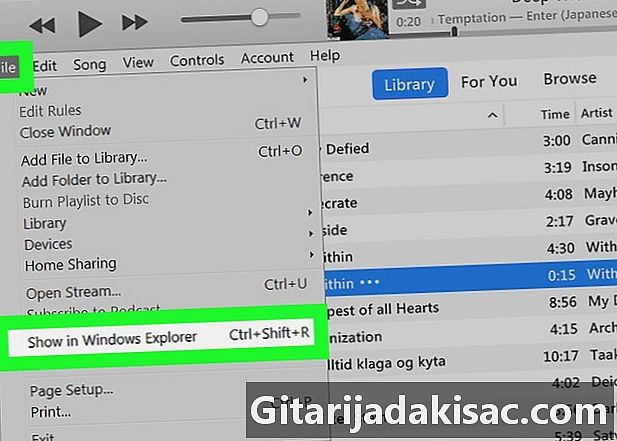
Apri il percorso del file AAC. Seleziona la versione AAC del brano, quindi fai clic su file > Visualizza in Esplora file (se si utilizza un computer Windows) o Mostra nel Finder (se usi un Mac). Si aprirà la posizione del file sul tuo computer. -
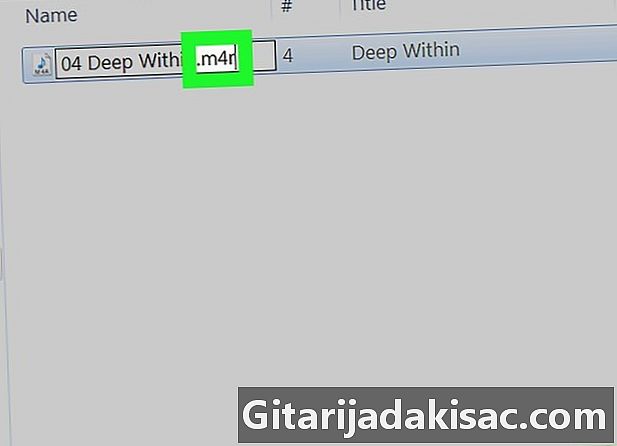
Modifica il file AAC in un file M4R. Questo passaggio dipende dal fatto che si stia utilizzando un computer Windows o un Mac.- Se si utilizza un computer Windows : vai alla scheda Visualizzazione → spunta la casella Estensioni di file → seleziona la versione.m4a della canzone facendo clic su di essa → vai alla scheda accoglienza → clicca rinnovare il mandato → sostituisci m4a da m4r alla fine del nome del brano e premere ingresso → clicca bene quando sarai invitato.
- Se usi un Mac : seleziona la versione AAC della canzone (versione m4a) → clicca file → selezionare Ottieni informazioni nel menu a discesa → cambia m4a in m4r nella sezione Nome ed estensione quindi premere il tasto ritorno → selezionare Usa m4r quando sarai invitato.
Parte 2 Sposta la suoneria sull'iPhone
-

Collega il tuo iPhone al computer. Inserisci l'estremità USB del cavo del caricabatterie del tuo iPhone in una delle porte USB del tuo computer e poi l'altra estremità nella porta di ricarica del tuo telefono. -
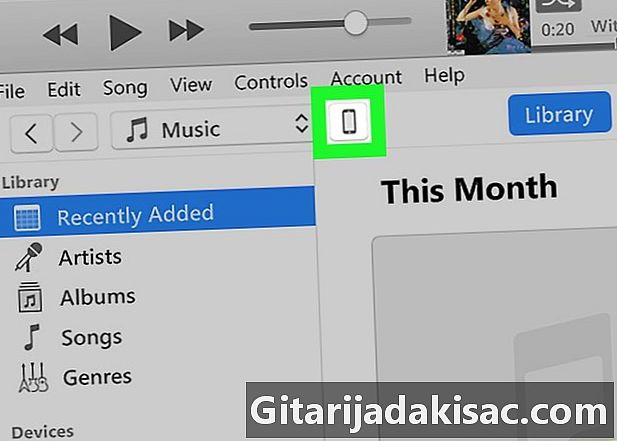
Fai clic sull'icona dell'iPhone. Nel riquadro sinistro della finestra di iTunes, fai clic sull'icona iPhone per aprire la pagina del telefono e un elenco dei suoi contenuti sul lato sinistro della finestra. -
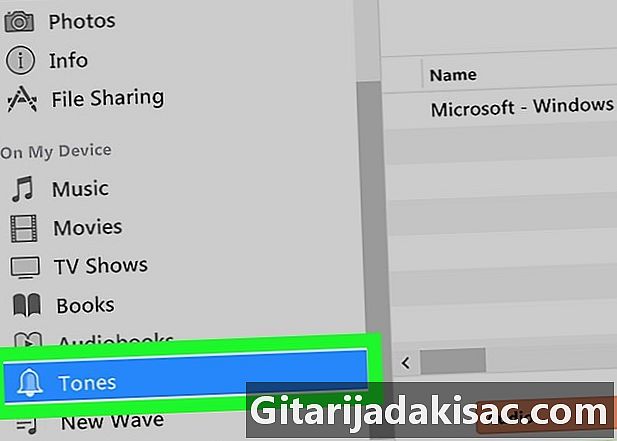
selezionare suoni. Sotto la voce Sul mio dispositivo a sinistra della finestra di iTunes, fai clic su suoni per aprire la pagina delle suonerie. -
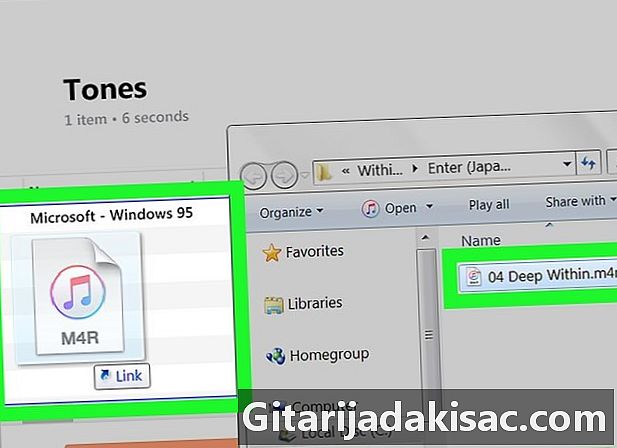
Aggiungi la suoneria alla pagina suoni. Trascina e rilascia la versione.m4r del brano nella finestra di iTunes per visualizzarlo sulla pagina suoni . -

Clicca su sincronizzare. Questo è il pulsante bianco in basso a destra nella finestra di iTunes. -
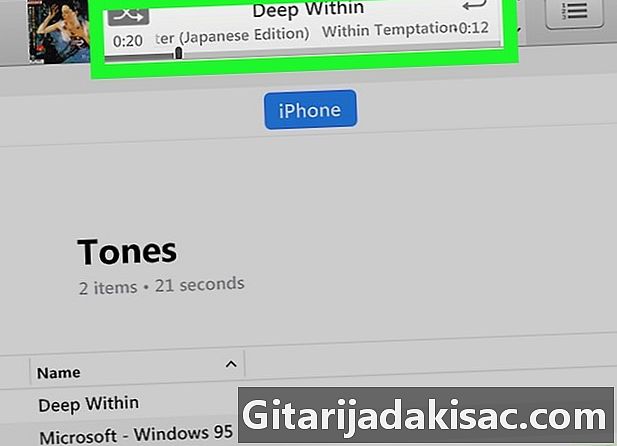
Attendere la fine del processo di sincronizzazione. La sincronizzazione dovrebbe richiedere solo pochi secondi e puoi disconnettere il tuo iPhone dal computer quando la barra di avanzamento scompare dalla finestra di iTunes. Devi solo definire la canzone come suoneria.
Parte 3 Imposta la suoneria
-
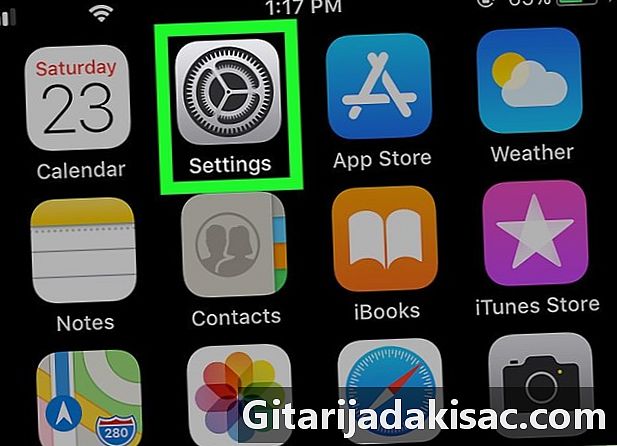
Vai alle impostazioni del tuo iPhone
. Su una delle schermate Home, tocca l'icona grigia a forma di ruota. -
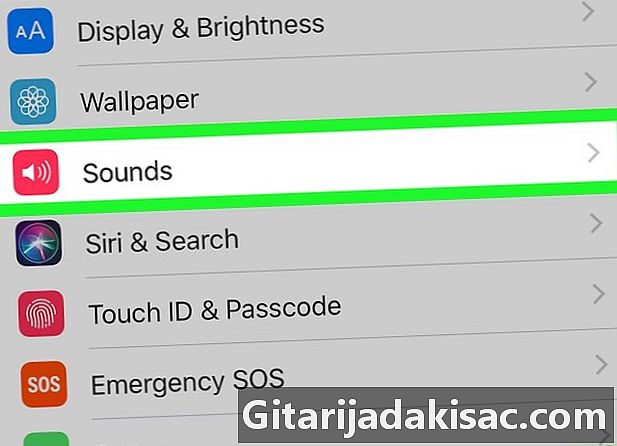
Scorri verso il basso fino all'opzione Suoni e vibrazioni. Questa opzione è nella stessa sezione dell'opzione generale
.- Se stai utilizzando un iPhone 6S o precedente, premi suoni.
-
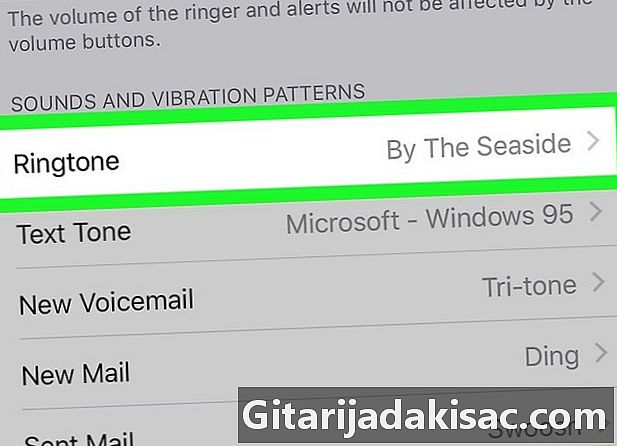
selezionare campana. l'opzione campana è direttamente sotto l'intestazione SUONI E SEQUENZE DI VIBRAZIONE nel mezzo della pagina. -
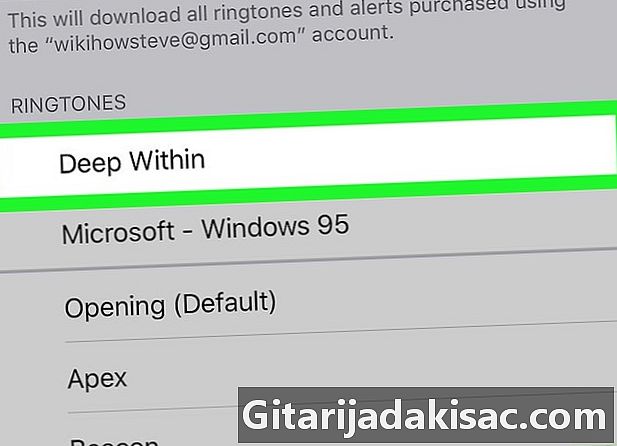
Tocca il nome della suoneria. Nella sezione ANELLI, tocca il nome della suoneria che desideri utilizzare. Un segno di spunta blu dovrebbe apparire a sinistra del tono di chiamata per indicare che il telefono lo utilizzerà ora per tutte le chiamate in arrivo. -
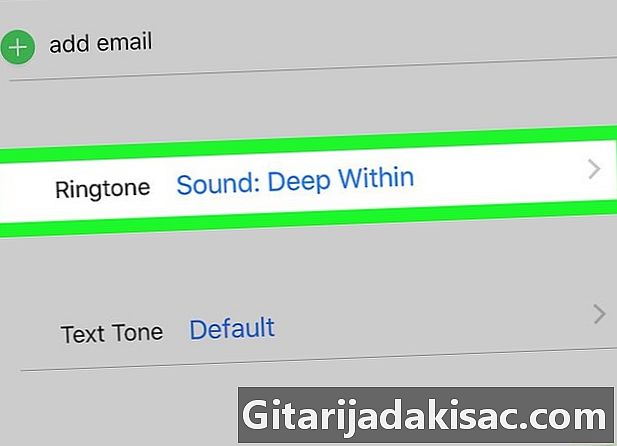
Assegna la tua nuova suoneria a un contatto specifico. È inoltre possibile assegnare la nuova suoneria a un contatto specifico nella rubrica.- Apri l'applicazione Contatti.
- Tocca il nome di un contatto.
- selezionare campana.
- Scegli la suoneria che desideri utilizzare.
- stampa finito.