
Contenuto
In questo articolo: utilizzo del layout di tastiera dell'applicazione GboardChange e sostituzione di eReferences
Gboard è una tastiera personalizzata progettata da Google per dispositivi iOS e Android e ha impostazioni ben definite. La maggior parte delle opzioni nel menu interno di Gboard corrispondono a quelle presenti nelle impostazioni generali della tastiera dell'iPhone. Tuttavia, sono progettati solo per influire sulla funzionalità di Gboard. Tuttavia, le preferenze dell'applicazione sovrascriveranno le impostazioni generali della tastiera quando si utilizza Gboard per scrivere. Alcune impostazioni chiave della tastiera iOS (ad es. Sostituzione e layout della tastiera) si trovano anche su Gboard.
stadi
Parte 1 Utilizzo dell'app Gboard
-

Scarica e installa Gboard. Questa è una tastiera personalizzata che integra funzionalità come il motore di ricerca di Google e la modalità di trascinamento della selezione in stile Android. Trova Gboard nell'App Store e premi get per installarlo. Quindi avviare l'applicazione e seguire le istruzioni visualizzate sullo schermo per installarla. -

Vai alle impostazioni di Gboard. Avviare l'applicazione e premere Impostazioni tastiera Gboard. Nel fare ciò, verrà visualizzato un elenco di parametri. -

Abilita il trascinamento. Questa è una funzione che ti consente di digitare le parole facendo scorrere il dito da un tasto all'altro senza allontanarlo dalla tastiera. Questa funzione è specifica per la tastiera di Google e non sarà visibile nelle impostazioni di una tastiera iOS.- Quando si attiva questa funzione, il pulsante di commutazione diventa blu, ma quando è disattivato il tasto di attivazione / disattivazione è grigio.
-

Abilita suggerimento emoticon. Quando si inserisce una e, questa funzione fornisce suggerimenti per le emoticon in base alla parola che si sta scrivendo (ad esempio digitando la parola contento, la tastiera offrirà invece l'icona di una faccina sorridente). -

Attiva la correzione automatica. Questa funzione modifica automaticamente le parole errate durante la digitazione. Fai attenzione ai nomi dei luoghi e delle persone quando questa funzione è attiva, perché il dizionario Correzione automatica potrebbe non riconoscerli e cambiarli in parole che non desideri. -

Attiva la capitalizzazione automatica. Questa funzione mette automaticamente in maiuscolo le parole all'inizio delle frasi, così come i nomi propri. -

Abilita il blocco delle parole offensive. Questa funzione ometterà le espressioni che il filtro di parole considera blasfemo. L'abilitazione di questa opzione non bloccherà le parole inserite manualmente (sebbene siano scelte come target dalla funzione Correzione automatica), ma non verranno visualizzate come suggerimenti per la sostituzione delle parole o quando si esegue una voce slip. -

Attiva l'anteprima del personaggio. Questa funzione offre una panoramica del tasto appena premuto durante la digitazione. -

Abilita Blocco maiuscole. Questa funzione consente di configurare la tastiera maiuscolo premendo il tasto Freccia su (o Maiusc). Il tasto BLOC MAIUSC è rappresentato da una linea continua sotto una freccia. Se si attiva inavvertitamente questa funzione, è possibile disabilitarla premendola di nuovo. -

Abilita lettere minuscole. Questa funzione consente di impostare la tastiera in lettere minuscole quando non è abilitata la maiuscola. Disabilitandolo non verranno rimosse le lettere minuscole. Assicurati solo di impostare la tastiera in modo che mostri sempre le lettere maiuscole, proprio come su una tastiera fisica. -

Attiva il collegamento. Questa opzione ti consente di aggiungere un punto ". (Senza premere il tasto dedicato) premendo due volte sulla barra spaziatrice. Questa funzione può essere utile per chi ama scrivere velocemente.
Parte 2 Cambia layout tastiera e sostituzione
-

Apri le impostazioni del tuo iPad o iPhone. A questo livello, sarai in grado di accedere a tutte le tastiere installate sul tuo dispositivo. Tutti i parametri che troverai lì e che corrispondono a quelli del Gboard non si applicheranno a questo. Devono essere modificati prima che possano influire sul funzionamento di Gboard. -

Accedi alle impostazioni della tastiera. Entra Generale> Tastiera per accedere alle opzioni della tastiera. -

stampa tastiere. Quando si fa clic su questo pulsante, verrà visualizzato un elenco di tutte le tastiere utilizzabili. -
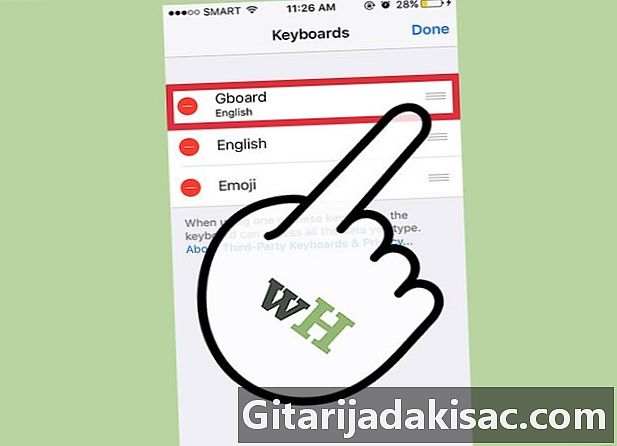
Imposta Gboard come tastiera principale. stampa cambiamento e tieni premuto il dito Gboard e spostalo in cima all'elenco. Rilascialo e premi bene per salvare le tue impostazioni. Questa azione farà apparire Gboard in cima all'elenco quando si passa da una tastiera all'altra. -

Cambia la sostituzione di e. Tornare alle impostazioni della tastiera e premere Sostituzione di e. Qui puoi definire scorciatoie e filtri di input. Premi il pulsante + per prendere un'espressione e il suo sostituto e premere registrare per finire.- Ad esempio, sulle tastiere predefinite di un iPhone o iPad, JRV viene automaticamente sostituito da Sto arrivando! Le modifiche a questa impostazione si applicheranno anche all'app Gboard.