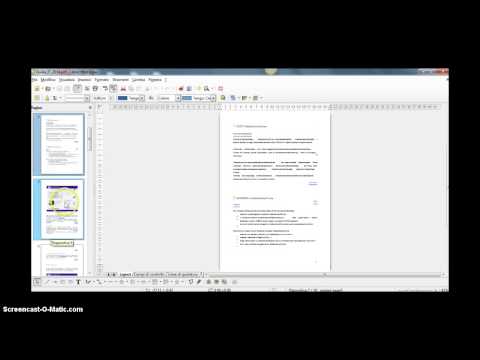
Contenuto
- stadi
- Metodo 1 Usa Acrobat Pro su PC o Mac
- Metodo 2 Utilizzando Google
- Metodo 3 Anteprima su Macintosh
- Metodo 4 Utilizzo dello strumento online SmallPDF
- Metodo 5 Utilizzo di CutePDF Writer
- Metodo 6 Usare PDFsam
A volte non è necessario ripristinare un intero documento o è troppo grande per adattarsi alla chiave USB. Forse ci sono solo una mezza dozzina di pagine di interesse e la cosa migliore da fare è salvarle in un file separato. Lascia da parte questo grande file PDF per creare un file più leggero e più conveniente!
stadi
Metodo 1 Usa Acrobat Pro su PC o Mac
- Avvia Adobe Pro. Apri il documento che contiene le pagine da estrarre.
-

Fare clic sulla scheda pagine. Si trova sul lato sinistro della finestra del documento Adobe. il miniature di pagina appare a sinistra, mostrando le miniature delle pagine del documento. -

Ordina le tue pagine. Nel pannello miniature di pagine, sposta le anteprime delle pagine da estrarre per le quali compaiono una dietro l'altra.- Ad esempio, se si desidera estrarre la prima e la terza pagina di un documento, trascinare la miniatura della terza immagine verso l'alto fino a quando appare una barra blu sopra la miniatura della seconda pagina. La barra blu indica la nuova posizione della terza pagina quando viene rilasciata.
- Rilascia la miniatura in modo che la prima e la terza pagina si susseguano. La pagina che hai spostato si trova ora nella seconda posizione del documento.
-

Nel menu documento, fai clic sull'icona della pagina. Quindi selezionare Estrai. Puoi anche fare clic con il tasto destro su una delle pagine selezionate per ottenere lo stesso menu.- La finestra di dialogo Pagine estratte mostrerà.
-

Imposta l'intervallo di pagine. Se l'intervallo di pagine indicato dalla finestra di dialogo non è corretto, immettere l'intervallo corretto per le pagine che si desidera recuperare. -

Modifica le tue impostazioni. Per eliminare le pagine estratte dal documento originale, selezionare la casella Elimina le pagine dopo l'estrazione.- Clicca su Estrarre le pagine come file separato per creare un nuovo file per ogni pagina estratta. Lascia questa opzione deselezionata se desideri conservare tutte le pagine estratte in un unico file.
-

Clicca su bene. Adobe estrae le pagine specificate in un nuovo documento PDF. -

Salva e chiudi il nuovo documento. È possibile modificare il nome e la posizione prima di tornare al documento originale. scegliere registrare per salvare automaticamente in PDF o Salva come ... per scegliere da un elenco di opzioni, tra cui PDF, PNG, JPEG, Documento Word e molti altri. -

Pulisci il documento originale. Se si è scelto di non eliminare le pagine estratte dal documento originale e si desidera trovare l'ordine iniziale delle pagine, fare clic su ritorno nel menu File. Altrimenti, salva il tuo file PDF modificato come faresti normalmente.
Metodo 2 Utilizzando Google
-

Avvia il tuo browser Google Chrome. -

Individua il file che ti interessa. stampa CTRL + O. Si aprirà una finestra di dialogo in cui è possibile cercare il file contenente le pagine che si desidera estrarre. -

Apri il file Una volta trovato il file, fai clic su Aprire. -

Clicca su 3 barre. Il file aperto, fai clic sul menu situato in alto a destra, è simboleggiato da 3 barre nere. -

Scegli l'opzione stampare. -

Seleziona una destinazione stampa Cambiare (accanto a destinazione). -

Scegli l'opzione Salva come PDF. -

Imposta il numero di pagine. Seleziona il pulsante accanto a tutto per definire le pagine che ti riguardano. -

Clicca su Salva. -

Dai un nome al tuo file. Si aprirà una finestra di dialogo e dovrai dare un nome al nuovo file che salverai. Clicca di nuovo su Salva.
Metodo 3 Anteprima su Macintosh
-

Avvia l'anteprima. Aprire il documento che contiene le pagine che si desidera estrarre, quindi fare clic sul pulsante miniatura nella parte superiore della finestra. Apparirà il riquadro delle miniature, che mostra le pagine del documento. -

Organizza le tue pagine. Se si desidera estrarre pagine che non si susseguono in un singolo file, trascinarle una per una, seguendo l'ordine in cui si desidera che vengano visualizzate nel nuovo documento. Facoltativamente, è possibile premere il tasto MAIUSC per selezionare tutte le pagine desiderate contemporaneamente. -

Nel menu file, selezionare stampare. Nella finestra di dialogo, immettere l'intervallo corrispondente alle pagine che si desidera stampare. Se hai già selezionato le pagine che desideri stampare, seleziona semplicemente Pagine selezionate nella barra sul lato. -

Stampa in formato PDF. Nella parte inferiore sinistra della finestra di dialogo, fai clic sul pulsante PDF, quindi selezionare Salva come PDF. -

Dai un nome al tuo file. Esplora Explorer nella posizione in cui desideri salvare il file, assegnagli un nome e salvalo. È finita!
Metodo 4 Utilizzo dello strumento online SmallPDF
-

Visita il sito Web Smallpdf.com. Usa il tuo browser preferito per visitare http://merge.smallpdf.com. -

Scegli i documenti da cui vuoi estrarre le pagine. Trascina il tuo file PDF (o più file PDF) nello spazio fornito. -

Modifica i tuoi file e riorganizza l'ordine delle pagine. Continua Modalità pagina sul sito. Quindi sarai in grado di vedere le pagine separatamente. Nell'area sotto l'immagine, c'è sul lato destro il numero del documento (sposta il cursore sul numero per vedere il titolo) e sul lato sinistro il numero della pagina. Ora puoi disporre l'ordine delle pagine, scegliere le pagine da estrarre ed eliminare le altre facendo clic sul simbolo X nell'angolo dell'immagine. -

Crea il tuo PDF. Al termine e il caricamento è completo, è possibile creare il PDF finale facendo clic sul pulsante sotto l'area di visualizzazione. Un nuovo file PDF verrà creato e scaricato automaticamente. Puoi trovarlo nella cartella Download del tuo browser.
Metodo 5 Utilizzo di CutePDF Writer
-

Apri il sito Web CutePDF. Seleziona CutePDF Writer. Verrai indirizzato alla pagina di download. CutePDF Writer è un programma gratuito. -

Scarica i file necessari. Dovrai scaricare il file di installazione di CutePDF e il convertitore GPL Ghostscript. Il sito fornisce entrambi i collegamenti per il download. -

Installa entrambi i file. Installare il convertitore, quindi installare il software CutePDF. Non installa un programma che è necessario aprire, ma una stampante virtuale che è possibile selezionare dai programmi nel menu Stampanti. -

Apri il documento PDF che contiene le pagine da estrarre. Puoi aprirlo con qualsiasi programma che legge PDF. Apri il menu stampare e seleziona le pagine che desideri estrarre. È possibile utilizzare la sezione Intervallo per selezionare più pagine. -

selezionare CutePDF nell'elenco delle stampanti disponibili. Ogni menu Stampa dovrebbe avere lo stesso elenco di stampanti disponibili. Seleziona CutePDF, quindi fai clic su Stampa. -

Scegli la posizione in cui vuoi salvare il file. Pochi secondi dopo aver cliccato su stampare, una finestra si aprirà e ti chiederà di scegliere la posizione del tuo file PDF e nominarlo. In effetti, CutePDF non stampa nulla, ma crea un nuovo documento PDF dalle pagine selezionate.
Metodo 6 Usare PDFsam
-

Scarica PDFsam su il sito Web PDFsam. Visita il sito Web ufficiale e scarica la versione appropriata di PDFsam per il tuo sistema operativo. -

Installa PDFsam. Un file di installazione è disponibile per computer Windows e Mac e il file zip può essere scaricato su qualsiasi sistema su cui è installato Java. -

Seleziona il modulo estrarre / unire un PDF. Apri PDFsam e seleziona il modulo estrarre / unire un PDF. -

Aggiungi il documento PDF che contiene le pagine da estrarre. Fai clic su Aggiungi e seleziona il documento PDF da cui desideri estrarre le pagine utilizzando PDFsam. -

Seleziona i numeri delle pagine da estrarre. Fare doppio clic sulla cella Selezione di pagine e scrivi le pagine o gli intervalli di pagine che desideri estrarre. Se ne scrivi diversi, devono essere separati da virgole. -

Configurare un documento di output. Configura il nome e la posizione del nuovo documento. -

Clicca su varo. Uno ti informerà della fine del processo di estrazione.

- Se le opzioni di sicurezza non consentono di estrarre pagine, il metodo sopra riportato non funzionerà. Potresti essere in grado di aggirare questo problema stampando prima l'intero file in un nuovo PDF.
- Le applicazioni Acrobat (Acrobat Reader e Acrobat Pro) vietano la stampa di PDF. Solo Adobat Pro consente l'estrazione della pagina, ma Acrobat Reader non estrae o stampa.