
Contenuto
In questo articolo: Converti manualmente usando il plug-in Kutools con Excel
Può essere utile disporre di un convertitore di valuta per tenere traccia degli acquisti o dei viaggi all'estero. Microsoft Office Suite Excel è un buon supporto per la creazione di un semplice convertitore quando si desidera semplicemente la conversione di valuta. Nel sistema operativo Windows, è possibile avere un convertitore che fornisce tariffe scontate. Per fare questo, devi installare il plug-in Kutools per Excel. Quest'ultimo approccio è più complesso, ma consente di ottenere un risultato molto migliore.
stadi
Metodo 1 Converti manualmente
- Guarda il tuo tasso di conversione del giorno. Vai al tuo browser Internet, inserisci nella barra degli indirizzi "Convertitore di valuta". Viene visualizzata una pagina Web con diversi siti che offrono la possibilità di visualizzare i tassi di conversione delle valute. Scegline uno e aprilo per accedere al convertitore di siti.
- Se desideri conoscere la conversione degli importi in dollari in Euro, scrivi "1" nella prima casella, quindi scegli "USD - Dollaro" e per la valuta di conversione prendi "EUR - Euro". Fare clic sul pulsante a destra con una freccia e la velocità visualizzata (sito utilizzato per l'esempio: convertitore).
-

Avvia Excel. La licenza di Microsoft Excel è un quadrato bianco e verde con una "X". -
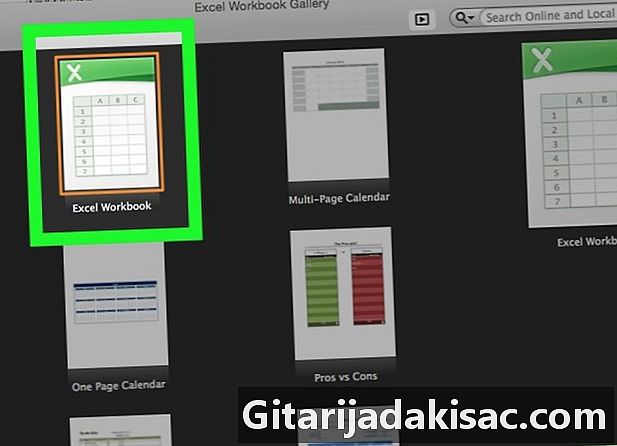
Apri un nuovo foglio di calcolo. Premi l'icona nuovo che si trova in alto a sinistra in Microsoft Excel. Fallo se hai già un foglio di calcolo Excel aperto su un work in progress.- Per Mac, il processo di apertura di un nuovo foglio di calcolo è lo stesso di Windows.
-
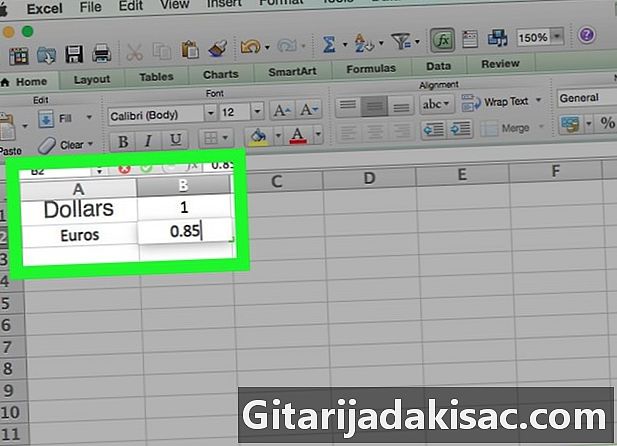
Crea un file di tracciamento. Con le informazioni sulla valuta, crea un file di tracciamento.- Nella cella A1, inserisci il nome della prima valuta come "Dollari".
- cella B1, inserisci il valore 1.
- Nella cella A2, inserisci il nome della seconda valuta come "Euro".
- cella B2, inserisci il tasso di conversione.
-

Inserisci la valuta da convertire. Sul foglio di Excel, vai alla cella D1 e nota "Dollari", poiché vuoi convertire Dollari in Euro. -
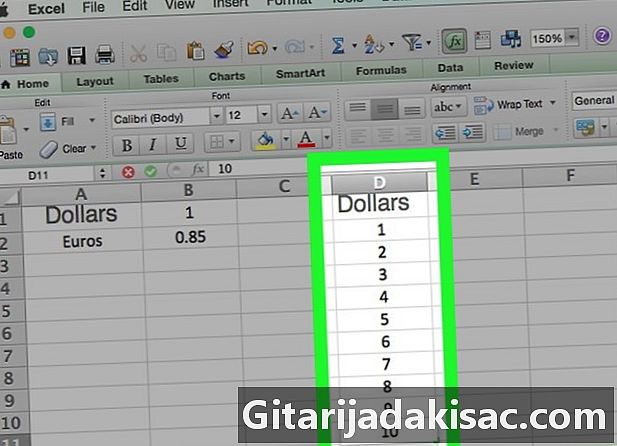
Inserisci gli importi da convertire. Nella colonna "D" dalla cella D2, inserisci le celle nella colonna "D" con gli importi in dollari che desideri convertire in euro. Ad esempio, annota le tue somme di quattro dollari nelle celle D2 à D5. -

Inserisci la valuta di conversione. Vai al cellulare E1 e inserisci la valuta di conversione in Euro. -

Vai alla cella E2. Nella cella E2, digitare = $ B $ 2 * D2, quindi fallo Entrare. Quindi, entri nella cella E2 il valore dell'importo in dollari nella cella D2 convertito dal tasso immesso nella cella B2. -
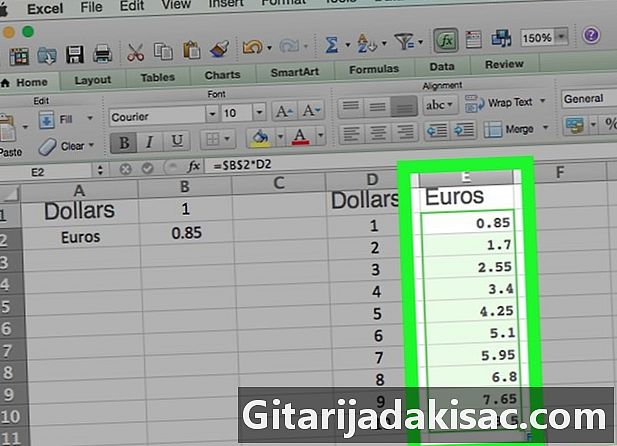
Visualizza altri importi convertiti. Seleziona la cella E2. Hai un quadratino in basso a destra della cella selezionata. Fare doppio clic su questo quadratino. Immediatamente, gli importi in dollari nelle celle "D" vengono convertiti in celle adiacenti nella colonna "E".
Metodo 2 Usare il plug-in Kutools con Excel
-
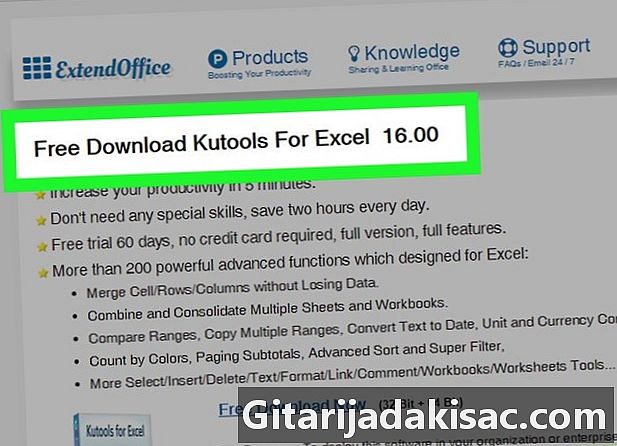
Vai al sito Web di Kutools. Nel tuo motore di ricerca, digita "https://www.extendoffice.com/download/kutools-for-excel.html". Tenere presente che questo plug-in funziona solo con il sistema operativo Windows. -

Scarica il plug-in. È gratis Clicca su Download gratuito ora. A seconda del browser Internet, è possibile che venga richiesto di salvarlo sul computer e chiedere dove si desidera scaricarlo. Fallo, se lo chiedi. -
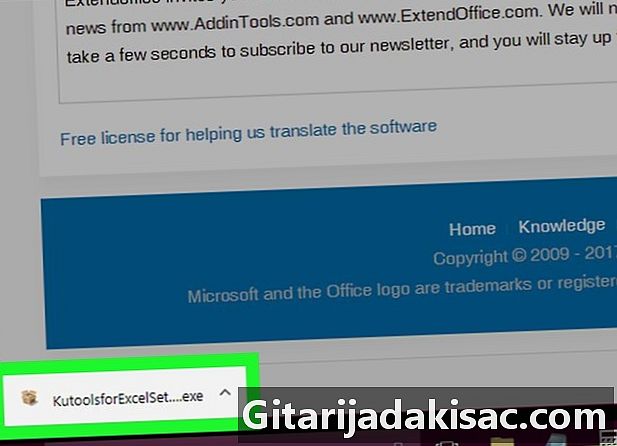
Avvia il file.exe di Kutools. Fare doppio clic sul file eseguibile. Si apre una finestra, fare clic sul pulsante eseguire. -
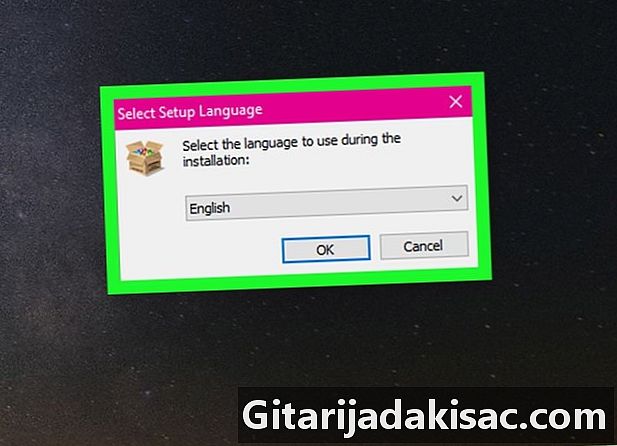
Accetta l'installazione. Una finestra si apre e ti chiede se sei d'accordo, fai clic su sì. Quindi scegli la lingua e fai clic bene. -
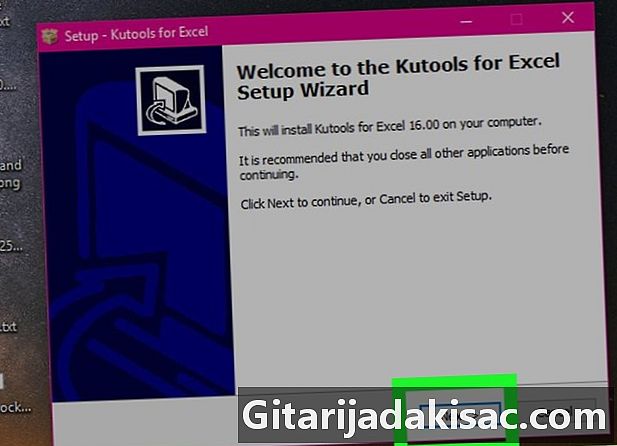
Termina l'installazione. Segui le istruzioni suggerite per l'installazione di Kutools.- Si apre una nuova finestra, premere il pulsante seguente.
- Ti proponiamo di accettare la licenza d'uso, controllare la frase da accettare, quindi fare clic su seguente.
- Si apre una finestra che ti chiede dove installare il file, fai clic sul pulsante seguente. Nuova finestra offre di scegliere la posizione del collegamento, selezionare seguente.
- Viene richiesto di installarlo, fare clic su installare. Al termine dell'installazione, fai clic sul pulsante Finire.
-
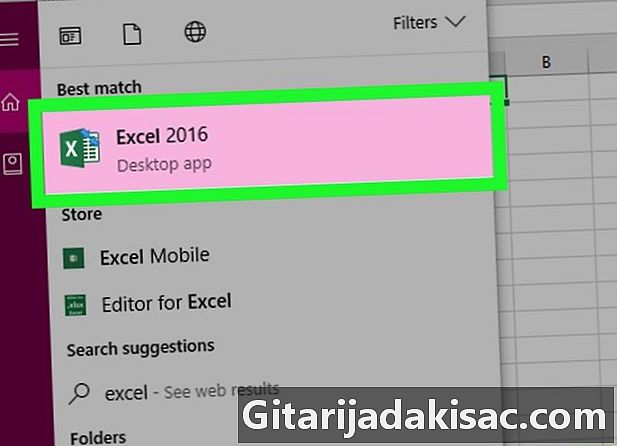
Avvia Excel. Il badge di Microsoft Excel è un quadrato bianco / verde con una "X". -
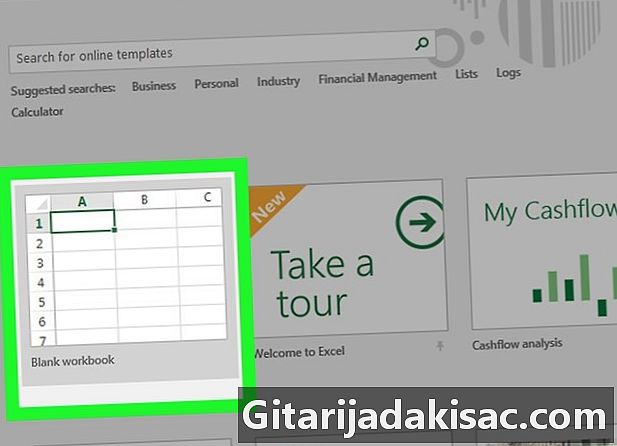
Apri un nuovo foglio di calcolo. Premi l'icona nuovo che si trova in alto a sinistra in Microsoft Excel. Fallo se hai già un foglio di calcolo Excel aperto su un work in progress. -
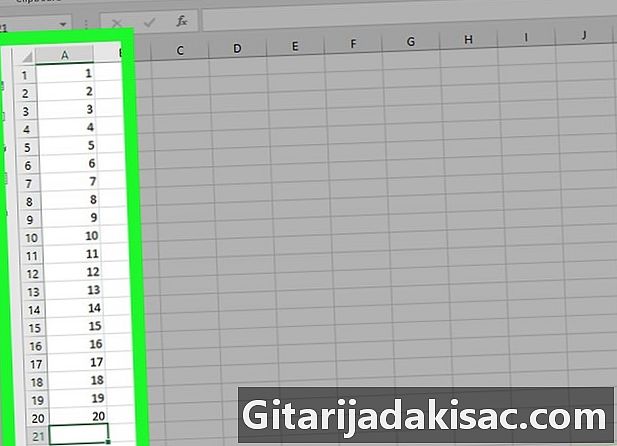
Inserisci i valori da convertire. Vuoi convertire, ad esempio dieci importi. Mettiti nella cella A1 e inserisci il primo importo, quindi continua fino alla cella A10 in modo che i tuoi dieci importi vengano inseriti nel foglio di calcolo di Excel. -

Seleziona le tue celle. Clicca sulla cella A1 e scorrere verso il basso fino a quando non sono state selezionate le prime dieci celle nella colonna "A" che contengono gli importi registrati. -

Copia le celle. Fai clic con il pulsante destro del mouse sulle celle selezionate, quindi scegli copia nel menu che ti viene offerto. Puoi anche andare al nastro accoglienza e fai clic sull'icona copia. -
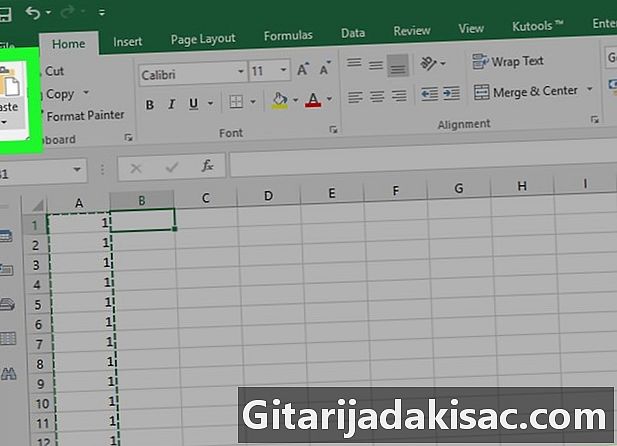
Incolla le cellule. Fai clic nella cella B1, quindi premere l'icona Incolla che si trova accanto all'icona copia. Puoi anche usare il tasto destro, quindi selezionare la prima icona di Incolla nel menu che ti verrà presentato.- Fare attenzione a non fare clic sulla piccola freccia a destra del pulsante Incolla.
-
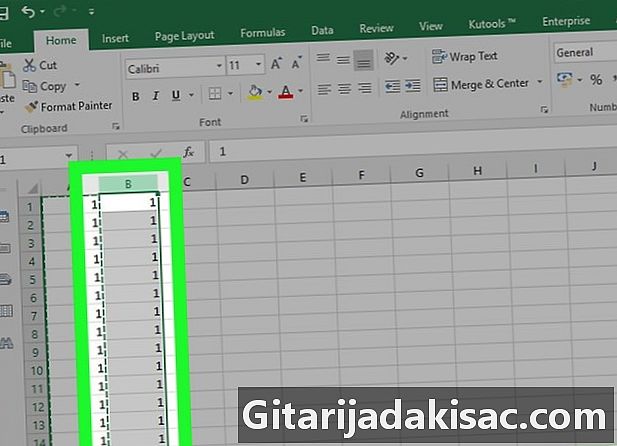
Seleziona la colonna Per selezionare i tuoi dati nella colonna "B", fai clic su "B" nella colonna. Pertanto, viene selezionata l'intera colonna "B". -

Vai alla scheda Kutools. Nella barra multifunzione del foglio di calcolo, selezionare Longlet Kutools. -
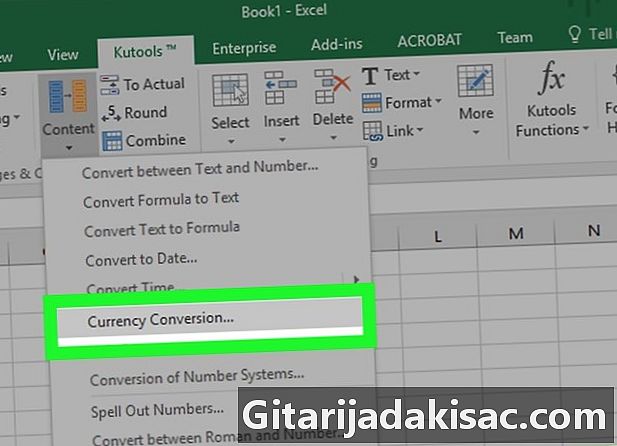
selezionare contenuto. Sulla tavoletta Kutools nella rubrica Spiagge e cellefare clic su contenuto. Viene visualizzato un menu a discesa. selezionare Conversione valuta.Una finestra rotta intitolata Conversione valuta. -

Aggiorna i valori. Nella finestra, fai clic sul pulsante Aggiornamento di. I tassi di cambio vengono aggiornati all'istante. Ricorda di aggiornare le tariffe di volta in volta.- Per avere valori aggiornati, è necessario essere connessi a Internet.
-

Scegli la valuta dei tuoi importi. Nell'elenco a sinistra, seleziona la valuta degli importi da convertire.- Se vuoi convertire Dollari in Euro, scegli USD - Dollari USA.
-
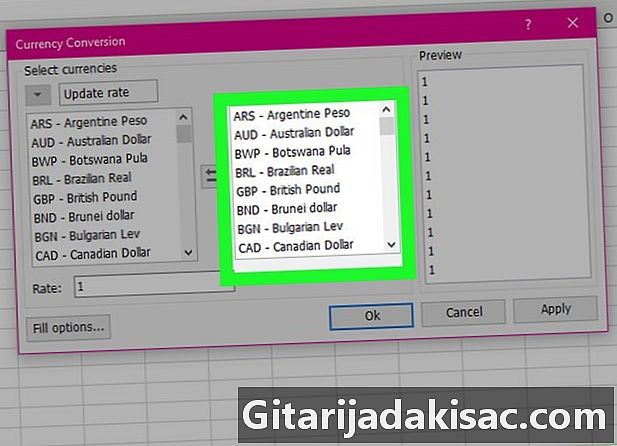
Seleziona la valuta di conversione. Nell'elenco a sinistra, scegli la valuta in cui vuoi convertire i tuoi soldi.- Per la conversione di dollari in euro, fare clic su EUR - Euro.
-

Visualizza gli importi convertiti. Puoi già vedere nel terzo riquadro della finestra una panoramica degli importi convertiti. Clicca su bene nella finestra Conversione valuta. Gli importi nella colonna "B" sono ora in Euro.- Si noti che la liberazione di questo plug-in non è illimitata. Se vuoi continuare a utilizzare il plug-in Kutools in Microsoft Excel, dovrai acquistarlo.
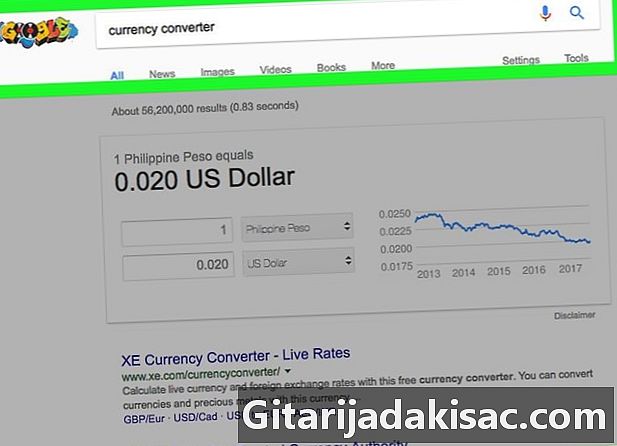
- Ricorda di controllare e regolare il tasso di cambio secondo necessità prima di convertire i tuoi soldi. Le tariffe cambiano ogni giorno.
- Non dimenticare di aggiornare i tassi delle tue valute con il plug-in Kutools per evitare di avere dati errati.