![[TUTORIAL] ZOOMARE lo schermo del PC](https://i.ytimg.com/vi/VK721stBdZA/hqdefault.jpg)
Contenuto
In questo articolo: Utilizzo di un browser Internet Utilizzo di Windows Magnifier Riferimenti
Ci possono essere vari motivi per cui hai problemi con la vista e per i contenuti di una finestra del browser o di una finestra del desktop che sembrano troppo piccoli per poter leggere efficacemente ciò che viene visualizzato. In Windows, puoi ingrandire il contenuto di queste finestre al livello che ritieni più appropriato ingrandendo usando una scorciatoia sulla tastiera, sul mouse o sulla funzione. lente d'ingrandimento Di Windows.
stadi
Metodo 1 Utilizzare un browser Internet
-
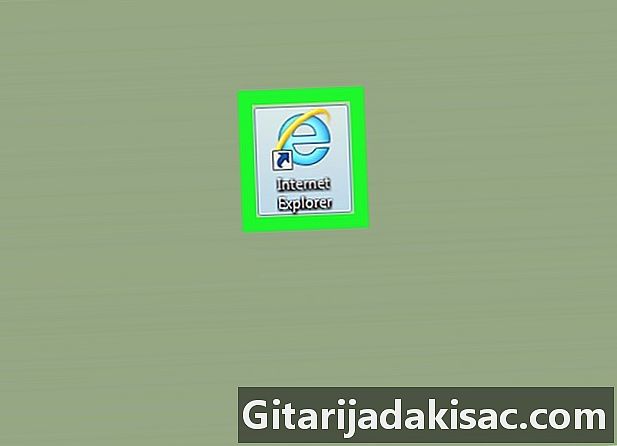
Apri un browser. I più noti sono Internet Explorer, Google Chrome e Firefox. -
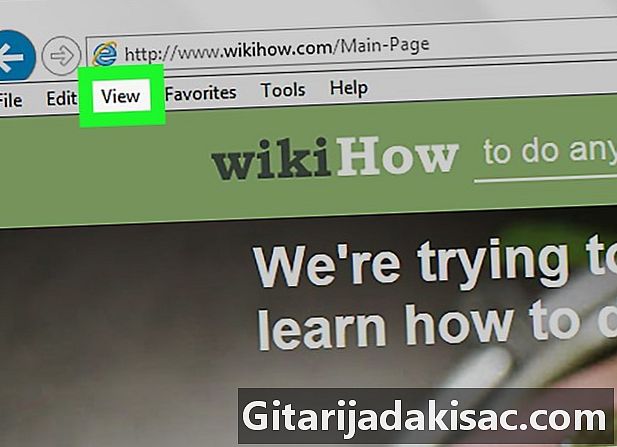
Clicca su Visualizzazione. Questa scheda si trova nella parte superiore dello schermo nella barra dei menu.- Se si utilizza Firefox, premere il tasto alt dalla tastiera per visualizzare la barra dei menu in cui troverai la scheda etichettata Visualizzazione.
- Se stai utilizzando Google Chrome, fai clic nell'angolo in alto a destra della finestra del browser per visualizzare il menu a discesa in cui si trova l'opzione zoom.
-
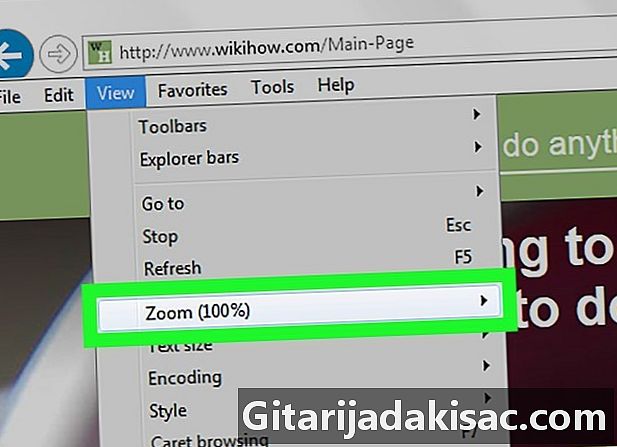
Clicca sull'opzione zoom. Lo troverai nella parte centrale del menu a discesa visualizzato. Verrà visualizzato un menu a discesa secondario. -
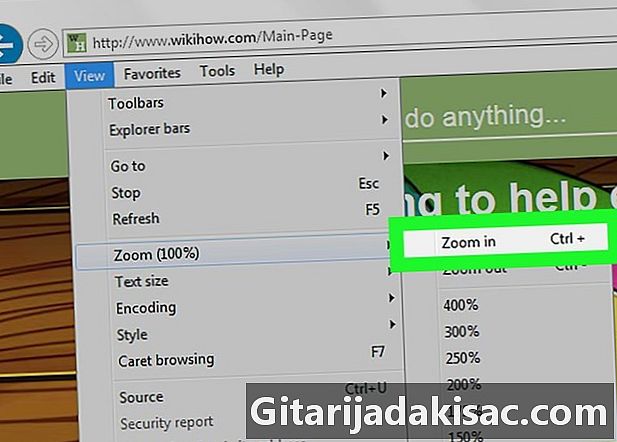
Clicca su Ingrandisci. Questa opzione è disponibile nella parte superiore del menu secondario visualizzato.- Sulla maggior parte dei browser, è possibile ingrandire il contenuto della finestra premendo contemporaneamente i tasti Ctrl++ della tua tastiera. Ogni volta che digiti + tenendo premuto il tasto Ctrl, ingrandirai un po 'di più il contenuto della finestra del browser fino a quando lo zoom non raggiunge il livello massimo.
- Se hai un mouse con una ruota, puoi anche ingrandire mentre tieni premuto il tasto. Ctrl e ruotando la rotellina del mouse in avanti fino a quando non si è soddisfatti del contenuto allargato della finestra del browser.
-
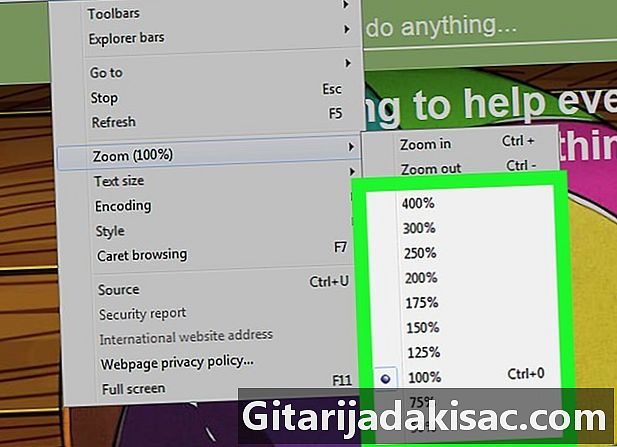
Seleziona un livello di ingrandimento. Tutte le immagini, le immagini e gli altri oggetti visualizzati nella finestra del browser verranno ingranditi in base al livello di zoom selezionato. -

Ritorna al normale livello di ingrandimento. Premere contemporaneamente i tasti Ctrl e 0 per tornare al livello di ingrandimento predefinito del contenuto della finestra del browser.- Puoi rimpicciolire il contenuto di una finestra seguendo questi suggerimenti.
Metodo 2 Utilizzando l'ingrandimento di Windows
-

Apri la barra di ricerca di Windows.- In Windows 8 e 10, premere contemporaneamente i tasti ⊞ Vinci+S della tua tastiera.
- In Windows 7, fai clic sul menu di avvio nell'angolo in basso a sinistra dello schermo.
-
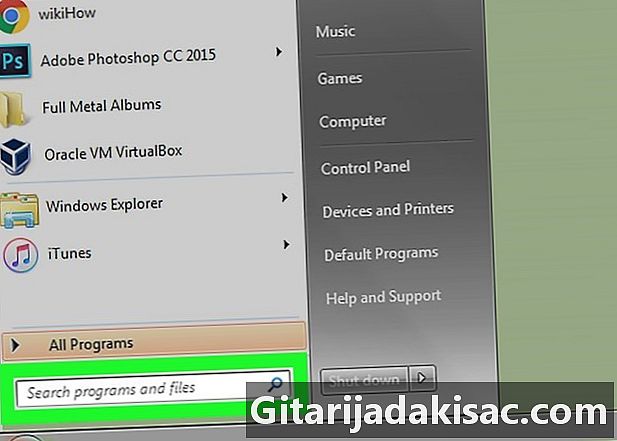
Fai clic sulla finestra di ricerca. -
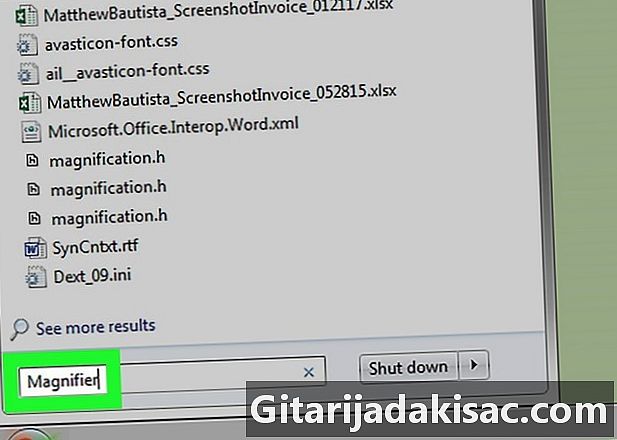
entrare lente d'ingrandimento. -

Clicca su lente d'ingrandimento. Quando il sistema completa la ricerca, fare clic sull'icona con l'etichetta lente d'ingrandimento che verrà visualizzato nell'elenco dei risultati. -
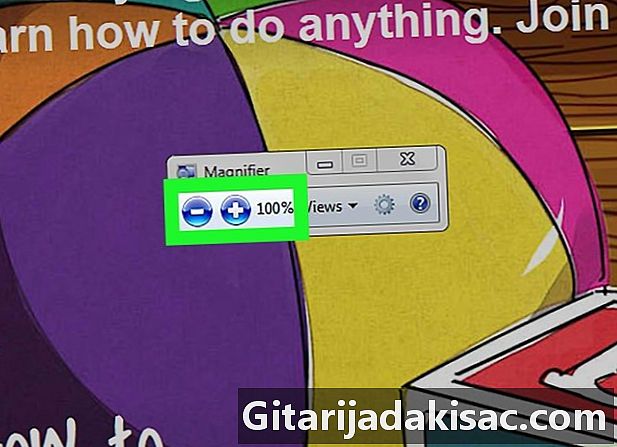
Regola l'ingrandimento dello zoom della lente d'ingrandimento. Sposta il dispositivo di scorrimento sul dispositivo di scorrimento della lente di ingrandimento che trovi nella finestra di dialogo intitolata lente d'ingrandimento. Ciò attiverà lo zoom e regolerà lo zoom al livello più adatto a te. -

Clicca su Visualizzazione. -
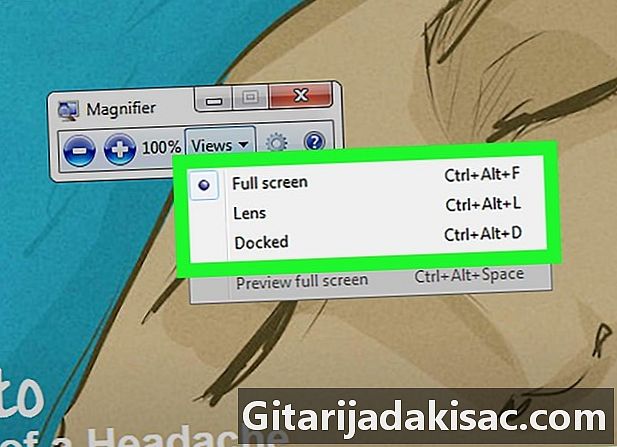
Seleziona la vista per ingrandirla. Se usi un mouse o un touchpad, avrai la scelta tra le seguenti tre opzioni:- Schermo intero : scegli questa modalità per applicare l'ingrandimento che hai scelto a tutto ciò che viene visualizzato sullo schermo del tuo computer;
- lente : Scegli questa modalità per applicare l'ingrandimento desiderato solo a ciò che si trova sotto la lente di ingrandimento, come faresti nel mondo reale;
- fisso : Questa modalità applica il fattore di ingrandimento selezionato a una parte fissa dello schermo precedentemente selezionata. Questa opzione potrebbe non essere disponibile su Windows 7.