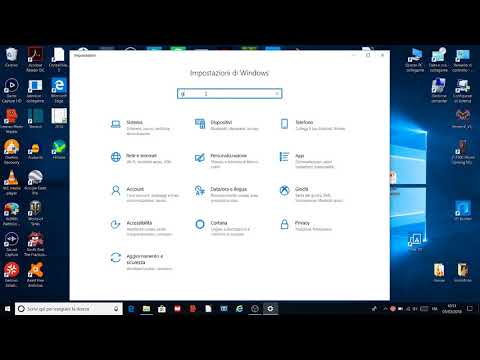
Contenuto
In questo articolo: formattazione su Windows Formater su Mac
È possibile formattare un disco rigido esterno (con una presa USB) che si utilizza su Windows o Mac. Questa operazione consente di modificare il file system per renderlo compatibile con il sistema operativo, ma anche di riparare gli errori del software sul disco stesso. Tenere presente, tuttavia, che la formattazione cancella tutti i dati su di essa.
stadi
Metodo 1 Formato su Windows
- Collegare il disco rigido al computer. Inserire la spina USB in una delle porte rettangolari fornite a tale scopo sul computer.
- Se si utilizza un computer desktop, le porte USB si trovano di solito davanti al computer o dietro.
-

Clicca su Avvio
. Fai clic sul logo di Windows nell'angolo in basso a sinistra o premi ⊞ Vinci sulla tastiera. -

Apri Esplora file
. Seleziona l'icona a forma di file nell'angolo in basso a sinistra della finestra iniziale. -

Clicca su Questo computer. Lo troverai sulla sinistra della finestra di Esplora file. -

Fai clic sul nome del disco rigido esterno. Lo troverai sotto il titolo "Dispositivi e dischi rimovibili" al centro della finestra. Seleziona il disco facendo clic su di esso. -

Scegli una scheda gestire. Questo è un oggetto nel menu sul lato sinistro della finestra. -

stampa formattazione. L'icona a forma di USB si trova nella colonna "Gestisci" nella parte superiore della finestra. Ciò consente di aprire la procedura guidata di formattazione per l'unità esterna. -

Seleziona la casella File system. Lo troverai sotto l'intestazione con lo stesso nome nella parte superiore della pagina. Si aprirà un menu a discesa con le seguenti opzioni.- NTFS : Utilizzare solo per dischi di Windows.
- FAT32 : Funziona su Windows e Mac, ma è limitato a 32 GB di spazio di archiviazione con singoli file fino a 4 GB.
- exFAT (consigliato): utilizzalo per i dischi rigidi che desideri utilizzare su diversi computer (ad esempio Windows, Mac, console, ecc.). È come il FAT32 senza limiti di archiviazione.
-

Scegli un formato Seleziona quello che ti interessa.- Se hai già formattato l'unità in passato, seleziona la casella Formattazione veloce.
-

selezionare Avvioe bene. Ciò avvierà la formattazione del disco rigido esterno.- Tutti i file trovati verranno eliminati.
-

Clicca su bene. Il disco rigido è ora formattato nel formato selezionato.
Metodo 2 Formatta su Mac
-

Collega il disco rigido al computer. Inserire il cavo USB in una delle porte su un lato del computer.- Se hai un iMac, le porte USB sono sul lato della tastiera o sul retro dello schermo.
- Non tutti i Mac hanno porte USB. Se stai utilizzando un modello più recente che non ne ha uno, dovrai acquistare un adattatore da USB-C a USB.
-

Apri il Finder. È un'icona blu con la faccia sul dock.- Puoi anche semplicemente fare clic sul desktop.
-

selezionare Go. Troverai questo pulsante nella barra in alto a sinistra. -

scegliere Utilità. L'opzione si trova nella parte inferiore del menu a discesa visualizzato. -

Fare doppio clic su Utilità disco. Lo troverai nel mezzo della pagina delle utility. -

Fai clic sul nome del disco rigido. Lo vedrai nella finestra sul lato sinistro delle utility. -

Seleziona longlet remove. Lo troverai nella parte superiore della finestra dell'utente del disco. -

selezionare formattazione. Lo troverai al centro della pagina. Dovrebbe apparire un menu a discesa con le seguenti opzioni.- Mac OS esteso (registrato) : il formato predefinito per Mac. Funzionerà solo su Mac.
- Mac OS esteso (registrato, crittografato) : versione crittografata del formato Mac predefinito.
- Mac OS esteso (maiuscolo / minuscolo, registrato) : La versione predefinita del formato Mac che elabora i file in modo diverso se i loro nomi contengono nomi maiuscoli (ad esempio "file.txt" e "File.txt").
- Mac OS esteso (case sensitive, registrato, crittografato) : una combinazione dei tre formati sopra.
- MS-DOS (FAT) : Funziona su Windows e Mac, ma ha un limite di file di 4 GB.
- exFAT (consigliato): funziona su Windows e Mac. Non ci sono limiti di archiviazione.
-

Scegli un formato Fai clic su quello che desideri utilizzare. -

selezionare removee remove. Questo inizierà a cancellare il contenuto del disco e formattarlo. Una volta terminato, verrà riformattato.

- Quando si formatta un disco rigido esterno per console di gioco, i formati FAT32 ed exFat sono i più sicuri.
- La formattazione cancellerà tutti i tuoi dati. Eseguire il backup dei file che si desidera conservare prima di formattare il disco rigido.
- La formattazione non distrugge tutti i dati sul disco rigido. Il processo prepara il disco per salvare nuovi file. In generale, i nuovi dati vengono scritti sui vecchi dati in modo che non possano essere trovati con software specializzato.