
Contenuto
In questo articolo: utilizzo di un server Apache esistente Uso di WAMPreferences
Potresti voler installare phpMyAdmin sul tuo computer Windows. Puoi utilizzare questo programma per controllare un server MySQL dal tuo browser Internet, ma per farlo, devi prima installare il server sul tuo computer. Puoi usare un programma gratuito chiamato WAMP per installare automaticamente phpMyAdmin sul tuo server.
stadi
Metodo 1 Utilizzare un server Apache esistente
- Assicurati di installare Apache, PHP e MySQL. Apache, PHP e MySQL devono essere installati e configurati sul computer prima di poter installare phpMyAdmin in questo modo.
-
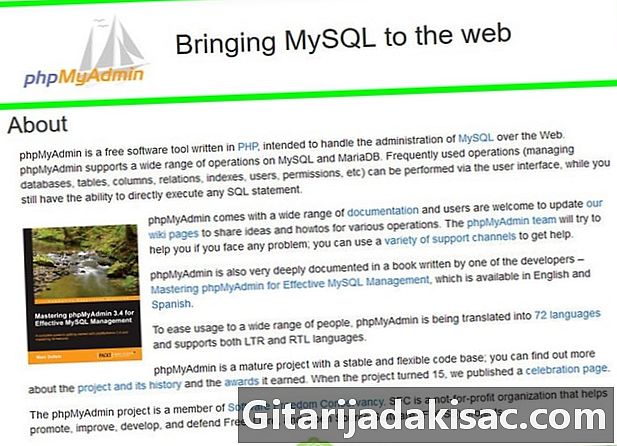
Apri la pagina di download di phpMyAdmin. Digita https://www.phpmyadmin.net/ nella barra degli indirizzi del tuo browser. -
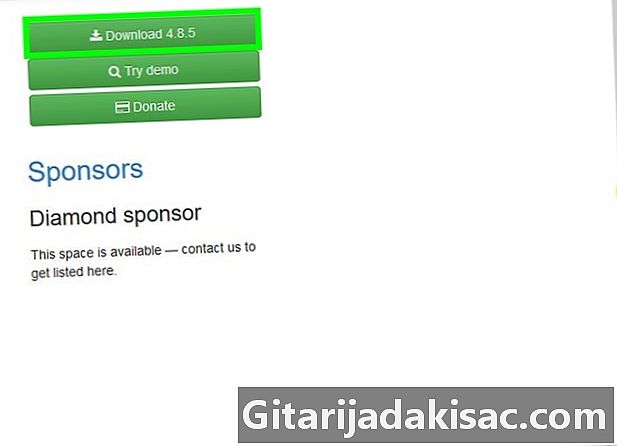
Clicca su scaricare. Questo è un pulsante verde in alto a destra nella pagina. La cartella zippata con phpMyAdmin verrà scaricata sul tuo computer.- Vedrai anche il numero di versione accanto a "Download" (ad esempio, a novembre 2017, la versione di phpMyAdmin visualizzava "Download 4.7.5").
-
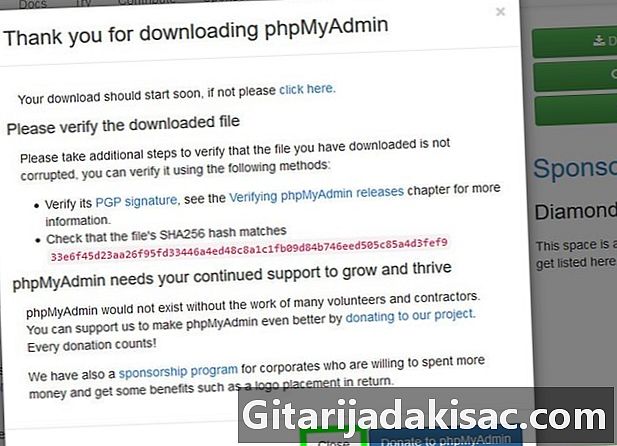
Clicca su Chiudere. Tornerai alla pagina web phpMyAdmin. -

Apri la cartella phpMyAdmin. Fai doppio clic sulla cartella compressa che hai scaricato. -

Copia il contenuto della cartella. Fare clic sulla cartella phpMyAdmin nella finestra della cartella non compressa, quindi premere Ctrl+C. -
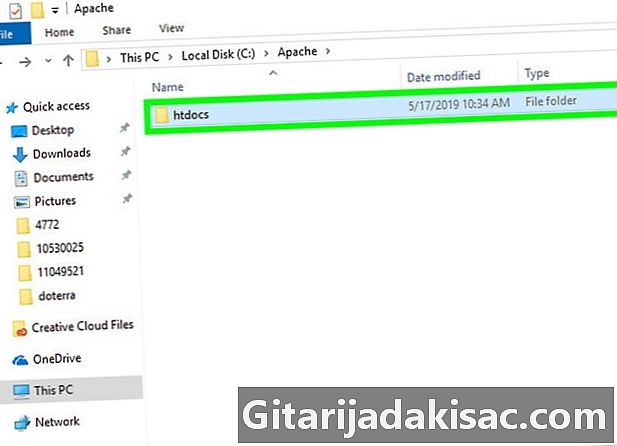
Vai alla cartella Apache. Di solito si chiama htdocs all'interno della cartella Apache che dovrebbe trovarsi alla radice del disco rigido ("C:").- La cartella dapache di solito contiene un documento chiamato "index.php" o un nome simile.
- Il modo più veloce per trovare il file è fare clic su Il mio computer a sinistra della finestra e fai doppio clic sulla cartella htdocs (o simile)
-
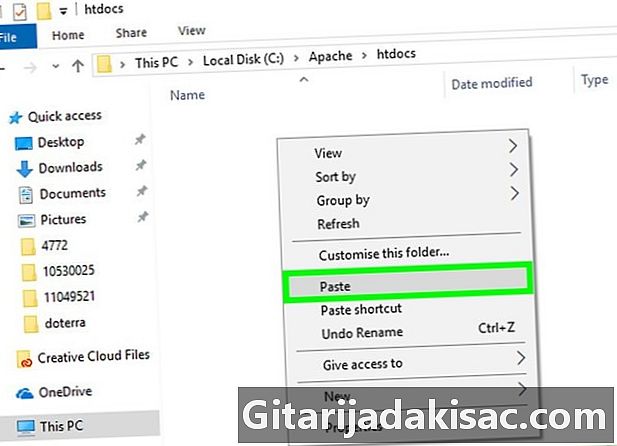
Incolla la cartella copiata nella cartella host. stampa Ctrl+V per incollare il file phpMyAdmin copiato nella cartella dApache. -

Cambia il nome in phpmyadmin. Fare clic sulla cartella phpMyAdmin, quindi su accoglienza → rinnovare il mandato nella barra degli strumenti, digitare phpmyadmin nel campo del nome della cartella e premere ingresso. -
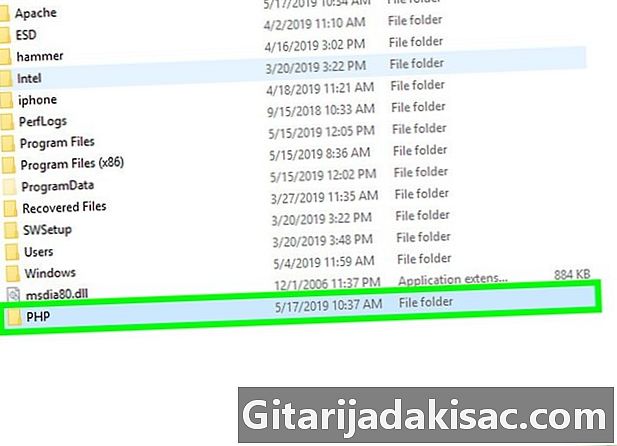
Apri la cartella PHP. Si trova nella cartella "C:" con la cartella "Apache". Una volta dentro, fai doppio clic su di esso per aprirlo. -
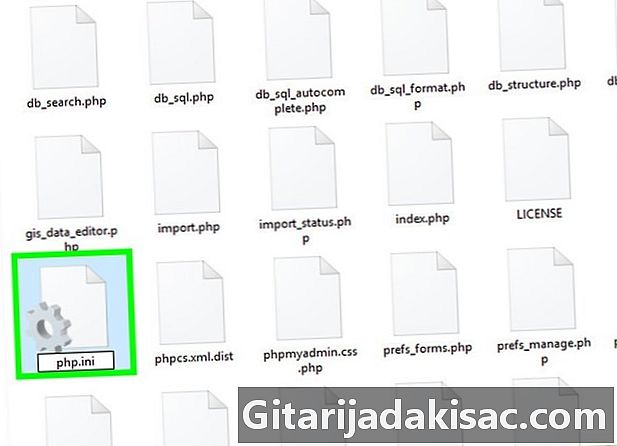
Trova il file php.ini-produzione. Rinominalo per dargli il nome di php.ini . -

Fare doppio clic su php.ini. Questo aprirà il tuo e-editor predefinito (ad esempio il blocco note), ma a volte dovrai selezionarlo da un elenco prima di confermare. -

Trova la linea extension = php_mbstring.dll. Rimuovi il punto e virgola a sinistra della riga.- Puoi premere Ctrl+F per aprire la modalità di ricerca e inserire la linea che stai cercando.
-

Trova la linea extension = php_mysqli.dll. Elimina il punto e virgola. Al termine, il server phpMyAdmin è pronto per essere eseguito. -
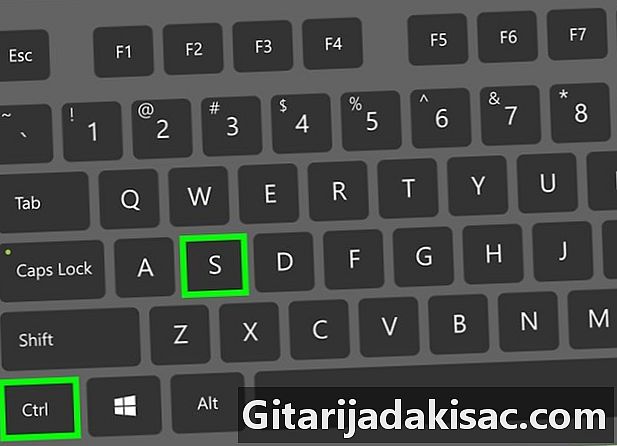
Salva le modifiche. Chiudi il blocco note. Quindi premere Ctrl+S per salvare, quindi fare clic sulla croce in alto a destra del blocco note per chiuderlo. -
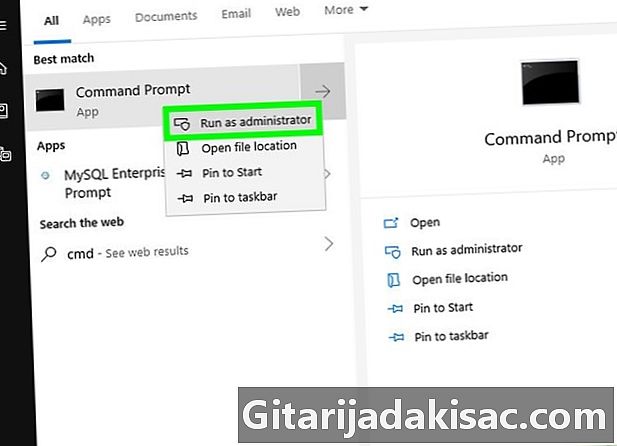
Avviare il server Apache. Aprire il prompt dei comandi in modalità amministratore facendo clic con il tasto destro Avvio
fare clic su Prompt dei comandi, poi su sì quando viene visualizzata la finestra e continua a seguire i seguenti passaggi.- tipo cd / Apache24 / bin e premere ingresso (Sostituisci "Apache24" con il nome della cartella Apache sul tuo computer).
- tipo httpd -k riavvio e premere ingresso.
-
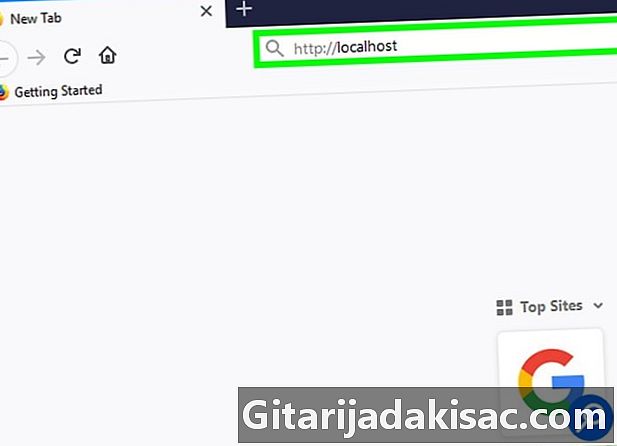
Prova phpMyAdmin. Apri il tuo browser, entra http: // localhost nella barra degli indirizzi e convalidare con ingresso. Questo dovrebbe portarti alla pagina di accesso di phpMyAdmin.
Metodo 2 Utilizzando WAMP
-
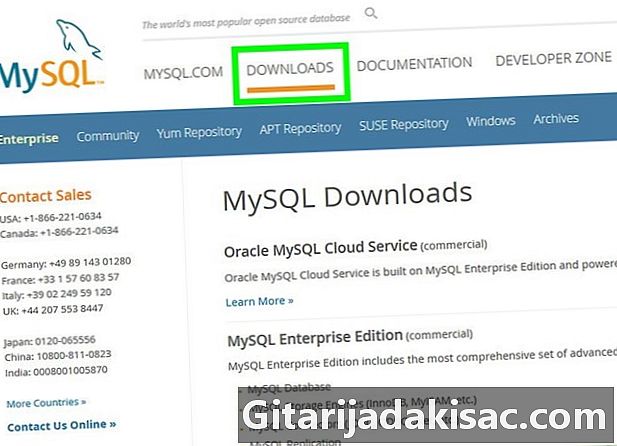
Assicurati che MySQL sia installato. WAMP ti consente di interagire con un server esistente sul tuo computer, ma non creerà un server stesso. -
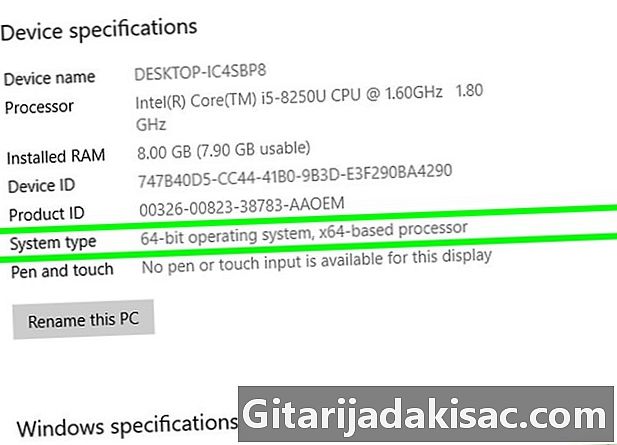
Controlla il sistema di bit del tuo computer. È necessario saperlo per determinare quale versione di WAMP è possibile scaricare. -

Apri il sito WAMP. Vai a http://www.wampserver.com/en/. -

Seleziona la versione corretta. Scorri verso il basso e fai clic su WAMPSERVER 64 BITS o WAMPSERVER 32 BITS. Il numero che scegli dipende dal tipo di computer che hai. Seleziona una di queste opzioni e apparirà una finestra. -
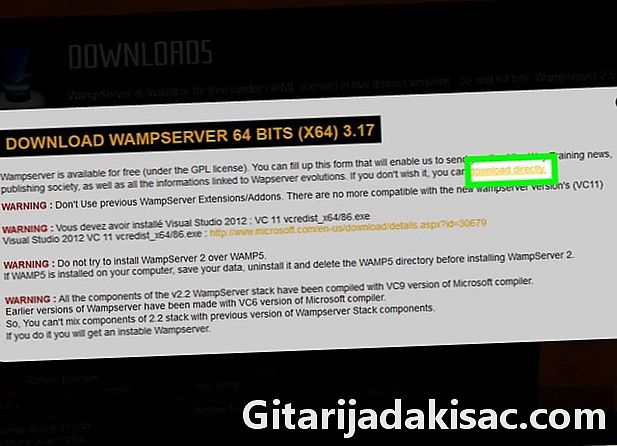
Clicca sul link Download diretto. Lo troverai in alto a destra nella finestra che si è aperta. Ciò consente di accedere alla pagina di Source Forge da cui è possibile scaricare la versione di WAMP desiderata. -
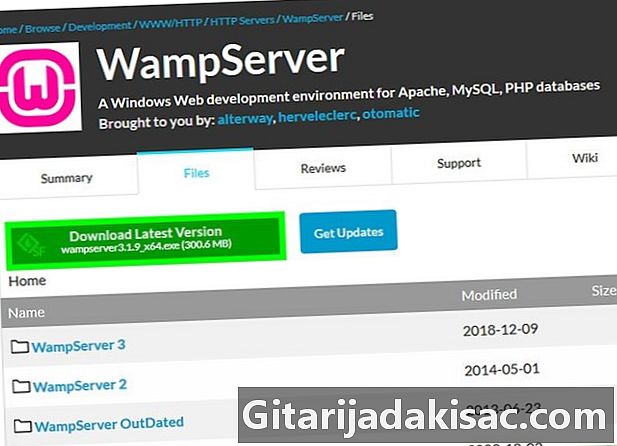
Clicca su scaricare. È un pulsante verde nella parte superiore della pagina. Il download inizierà quindi.- Dovrebbero essere necessari alcuni minuti prima che il software sia disponibile.
-
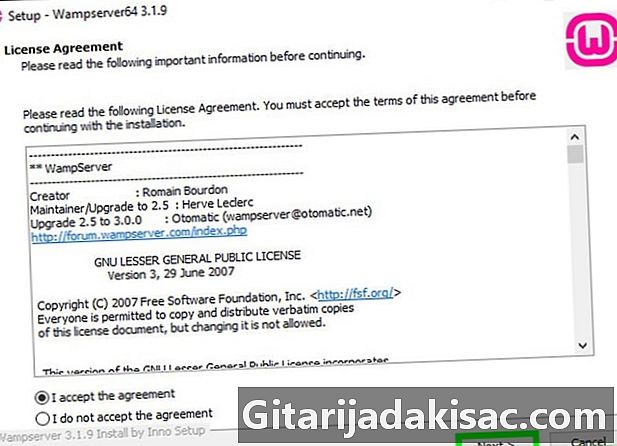
Installa WAMP. Fare doppio clic sul file di installazione, quindi procedere come segue.- Clicca su sì.
- Scegli una lingua e convalida con bene.
- selezionare Accetta i termini, quindi fai clic su seguente.
- Clicca su seguente tre volte.
- Clicca su installare.
-

Attendere il completamento dell'installazione. Dovrebbero volerci alcuni minuti. -
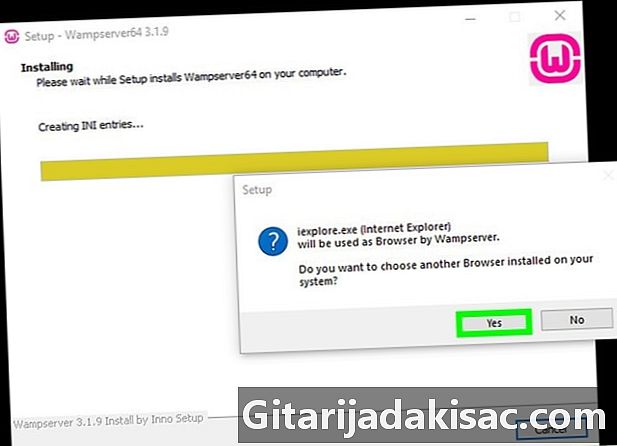
Scegli un browser. Clicca su sì, quindi apri il tuo browser preferito per visualizzare WAMP.- Per questo esempio, seleziona Chrome dalla cartella "Google" sul lato sinistro di Esplora file e fai doppio clic sulla cartella. cromo, quindi sull'icona del programma.
- Se preferisci utilizzare Internet Explorer, fai semplicemente clic su non.
-
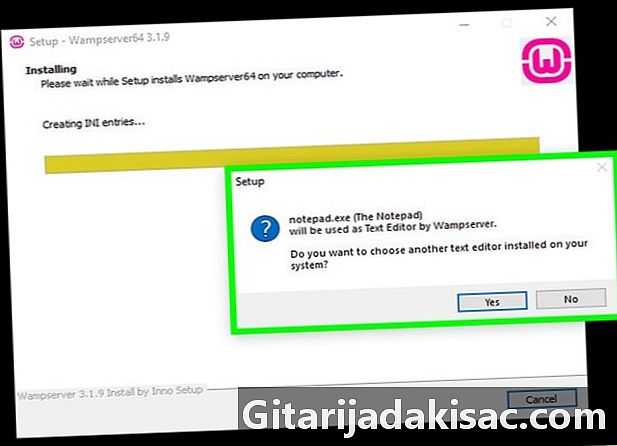
Scegli un editor di e. Se non si desidera utilizzare il blocco note per modificare i file elettronici del server, fare clic su sì Quando viene visualizzata la finestra e trova l'icona del programma che desideri utilizzare, selezionala e conferma facendo clic su Aprire.- scegliere non se vuoi conservare il blocco note.
-

Completa l'installazione. Clicca su seguente → Finire sull'ultima finestra. WAMP è ora installato sul tuo computer. -

Apri WAMP. Fare doppio clic sull'icona rosa sul desktop, quindi su sì quando viene visualizzata la finestra. Questo avvierà il server. -

Fare clic sull'icona nell'area delle notifiche. È in basso a destra sullo schermo, vedrai una piccola icona WAMP arancione o verde. Questo aprirà un menu.- Potrebbe essere necessario iniziare facendo clic sulla freccia su per visualizzare l'icona WAMP.
-

Clicca su phpMyAdmin. Dovresti vederlo nella parte superiore del menu. Finché il server è installato, dovrebbe aprire la pagina di accesso phpMyAdmin nel tuo browser preferito.

- Se hai installato un server web utilizzando un servizio diverso da Apache, potresti essere in grado di installare phpMyAdmin copiando la cartella nella cartella principale della cartella del servizio. Il file in questione varierà molto a seconda del programma che hai usato.
- phpMyAdmin non funzionerà su un computer che non ha già un programma in grado di creare un server (come Apache).