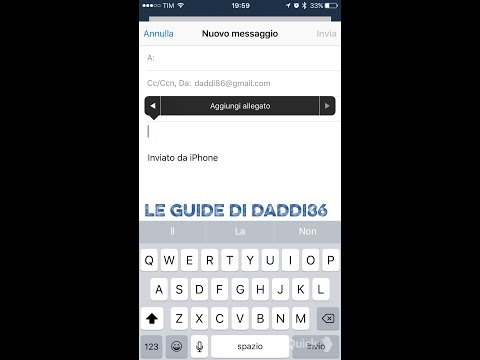
Contenuto
- stadi
- Metodo 1 Utilizza l'app
- Metodo 2 Utilizzando l'app Foto
- Metodo 3 Allega foto o video salvati in iCloud (iOS 9)
È possibile allegare file di immagini alle tue e-mail dal tuo iPhone o iPad, utilizzando l'applicazione o le foto. Le immagini allegate vengono visualizzate nell'immagine come immagini online e possono essere scaricate come allegati. Se sei un utente diOS 9 o superiore, puoi allegare alla tua e-mail immagini archiviate in iCloud o in un altro programma di archiviazione cloud.
stadi
Metodo 1 Utilizza l'app
-
Apri l'applicazione e digita una. È possibile aggiungere un'immagine nel tramite l'applicazione . È come allegare un file di immagine. L'immagine apparirà nell'immagine come immagine online. -
Posiziona il cursore nel punto in cui desideri vedere l'immagine. L'immagine può essere inserita in qualsiasi parte di essa, ma se vuoi che appaia come un allegato, è meglio posizionarla dopo la e. -
Accedi al menu premendo il cursore. Le opzioni selezionare, Seleziona tutto e Incolla safficheront. -
Seleziona la freccia a destra del menu. Altre opzioni aggiuntive verranno visualizzate. Se si utilizza un iPad, non è necessario completare questo passaggio. -
Seleziona l'opzione Inserisci una foto o un video. Accederai all'elenco di album fotografici e video salvati sul tuo dispositivo. -
Seleziona le foto o i video che desideri allegare. Sfoglia gli album per selezionare il file corretto. -
Inserisci foto o video. Tocca una foto o un video e seleziona scegliere. L'immagine o il file video verranno allegati al file.- È possibile allegare un massimo di cinque immagini a uno o più videoclip.
-
Invialo Dopo aver allegato le immagini, inviarlo. Avrai la possibilità di comprimere i file o mantenerne le dimensioni originali. Se si utilizzano dati mobili, è consigliabile comprimere i file per salvare i dati.
Metodo 2 Utilizzando l'app Foto
-
Apri l'app Foto. È possibile utilizzare la funzione di condivisione nell'applicazione le foto per inviare file con file allegati. -
Sfoglia l'album contenente le immagini che desideri allegare. È possibile allegare un massimo di cinque immagini a una. -
stampa selezionare per attivare la modalità di selezione multipla. Ciò ti consentirà di selezionare più di un'immagine. -
Tocca ogni immagine che desideri allegare (fino a cinque immagini). Ogni immagine selezionata verrà controllata. Non puoi unire più di cinque immagini a una. -
Seleziona il pulsante di condivisione. Il pulsante di condivisione è rappresentato da un'icona a forma di casella con una freccia in alto. Accederai al menu di condivisione. -
stampa . Questo aprirà un nuovo campo di s in , con i file allegati. Se non riesci a trovare l'applicazione nelle opzioni del menu di condivisione, potresti aver selezionato troppe immagini. -
Digita e invialo. Dopo aver aggiunto le immagini, è possibile specificare un destinatario, aggiungere un oggetto e inserirlo. Durante l'invio, avrai la possibilità di comprimere i file o mantenere le loro dimensioni originali. Si consiglia di comprimere le immagini se si utilizza una connessione mobile, al fine di salvare i dati mobili.
Metodo 3 Allega foto o video salvati in iCloud (iOS 9)
-
Accedi all'app e quindi digitarne uno nuovo. iOS 9 ha una funzione per allegare file da diCloud e altri programmi di archiviazione cloud. Puoi allegare qualsiasi tipo di file, comprese foto e video. -
Posiziona il cursore nel punto in cui desideri vedere il file allegato. Il file allegato verrà visualizzato nel corpo di. La posizione in cui appare il file dipende dal servizio del destinatario. -
Premere il cursore per accedere al menu di modifica. Alcune opzioni appariranno nella parte superiore del cursore. -
Seleziona la freccia a destra nel menu. Vedrai alcune opzioni aggiuntive. Se si utilizza un iPad, non è necessario eseguire questo passaggio perché tutte le opzioni possono adattarsi allo schermo. -
selezionare Aggiungi un allegato. Apparirà una nuova finestra che mostra i contenuti del tuo account iCloud Drive. -
Seleziona l'immagine che desideri allegare. Puoi allegare qualsiasi file di immagine salvato in iCloud Drive. Basta toccare un'immagine per allegarla alla tua. -
stampa posizioni per navigare in altre posizioni. Puoi anche cercare file su altri programmi di archiviazione cloud se sono già installati sul tuo dispositivo. Puoi utilizzare Google Drive, Dropbox, OneDrive e Box. -
Invialo Dopo esserti unito alla foto, puoi inviarla, come al solito. Il destinatario riceverà il file come allegato.